項目設定
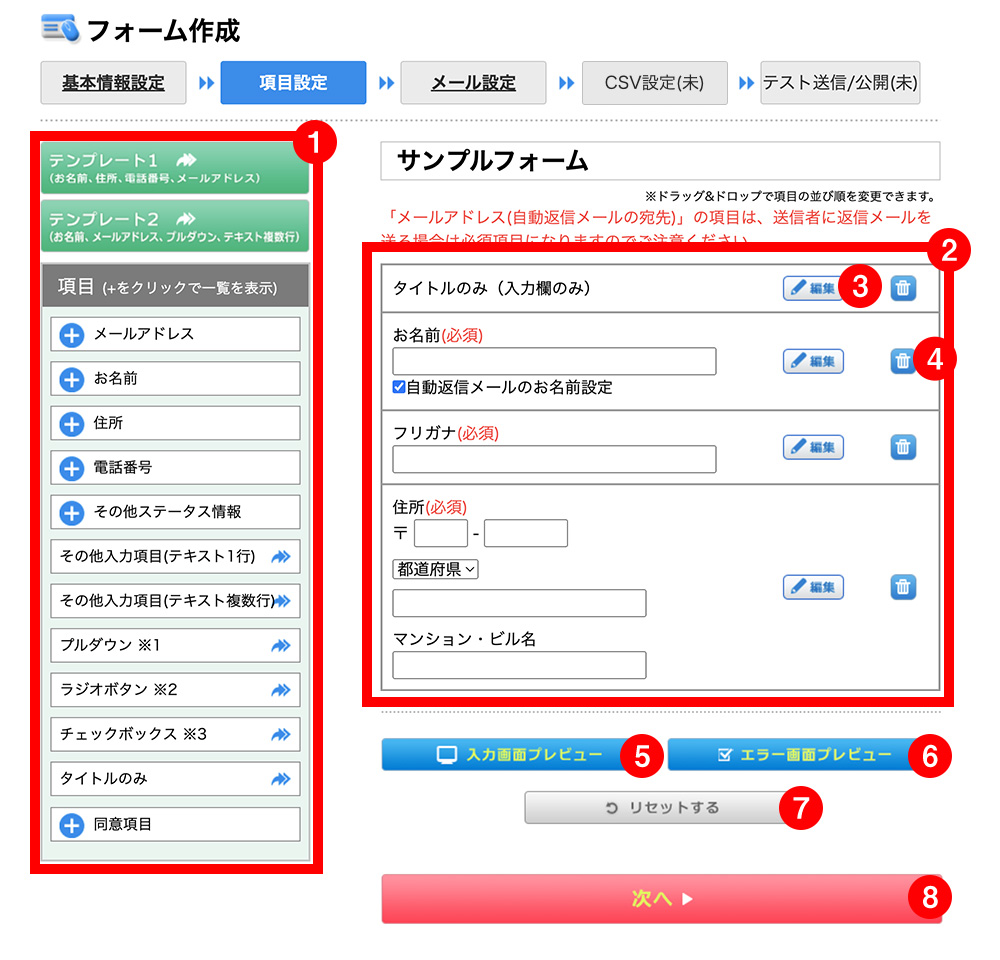
-
①項目パーツ
項目パーツからフォームに設定したい項目をクリックしてください。 追加分は項目設定の一番下に順に追加されます。 -
②項目設定
追加した項目をドラッグアンドドロップすると、項目の並び替えができます。 -
③「編集」ボタン
項目名や、選択リストの名称を変更する際は、「編集」ボタンをクリックすると編集画面が立ち上がり、変更が可能になります。 -
④「ゴミ箱」ボタン
「ゴミ箱」ボタンをクリックすると当該項目を削除します。 -
⑤「入力画面プレビュー」ボタン
「入力画面プレビュー」ボタンをクリックすると入力画面を擬似的に閲覧できます。 -
⑥「エラー画面プレビュー」ボタン
「エラー画面プレビュー」ボタンをクリックするとエラー画面を擬似的に閲覧できます。 -
⑦「リセットする」ボタン
「リセットする」ボタンをクリックすると設定していた項目がすべて削除されます。 -
⑧「次へ」ボタン
「次へ」ボタンをクリックするとメール設定ページに移動します。
項目編集・詳細設定画面(例:1行テキスト入力欄)
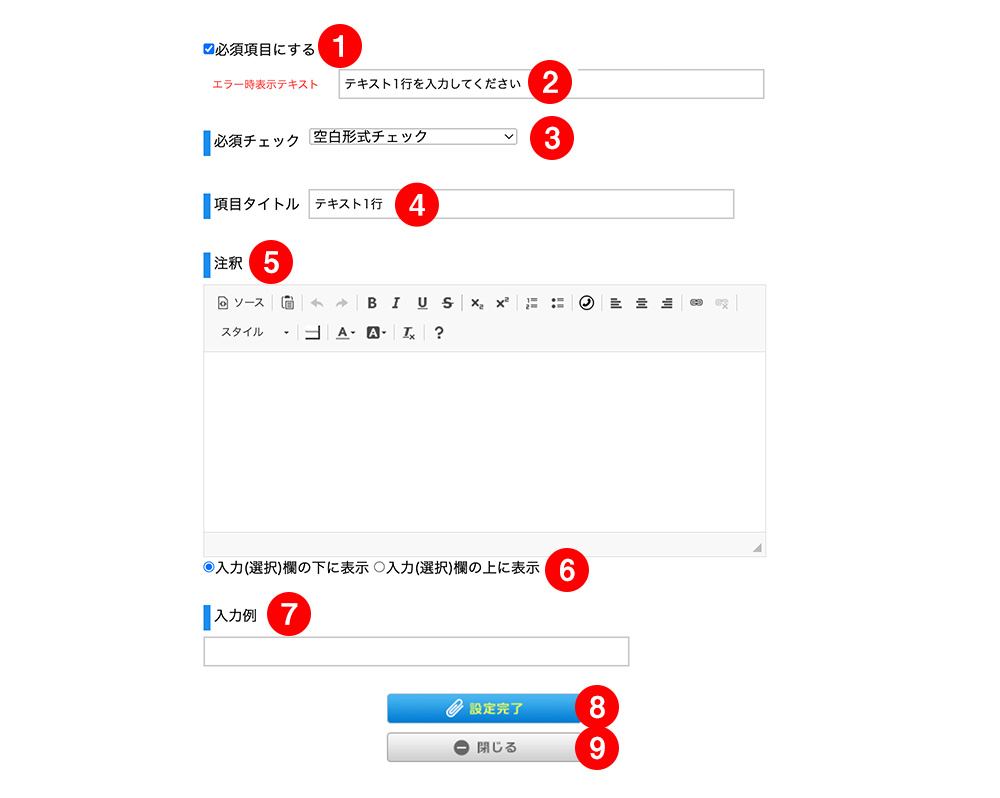
-
①必須項目にする
チェックあり:入力必須項目
チェックなし:入力任意項目
デフォルトではチェックが入っておりますので、任意入力にしたい場合は「必須入力にする」のチェックを外してください。 -
②エラー時表示テキスト
項目が必須入力項目として設定されており、フォーム入力者が項目を空白のまま「入力内容を確認する」をクリックしたときに表示されるエラーテキストです。 -
③必須チェック
下記のようなチェックが可能です。
空白形式チェック・・・・・・・空白の場合にエラーを表示
半角数字形式チェック・・・・・半角数字以外を使用した場合にエラーを表示
半角英数字形式チェック・・・・半角英数字以外を使用した場合にエラーを表示
メールアドレス形式チェック・・メールアドレス以外を入力した場合にエラーを表示 -
④項目タイトル
項目名を設定します。文字を変更し、「設定完了」ボタンをクリックすると変更が保存されます。 -
⑤注釈
「注釈」は項目について補足文章を記載できます。 -
⑥注釈の位置
フォームの入力欄の下もしくは上に注釈を表示する場所を選択できます。 -
⑦入力例
実際のフォームの入力欄の中に表示される薄い色のテキストが設定できます。 -
⑧「設定完了」ボタン
登録した内容を保存します。 -
⑨「閉じる」ボタン
「閉じる」ボタンをクリックするとウィンドウがクローズされます。
※「設定完了」のボタンを押さないと編集(変更)内容は反映されないのでご注意ください。
項目編集・詳細設定画面(例:ラジオボタン)
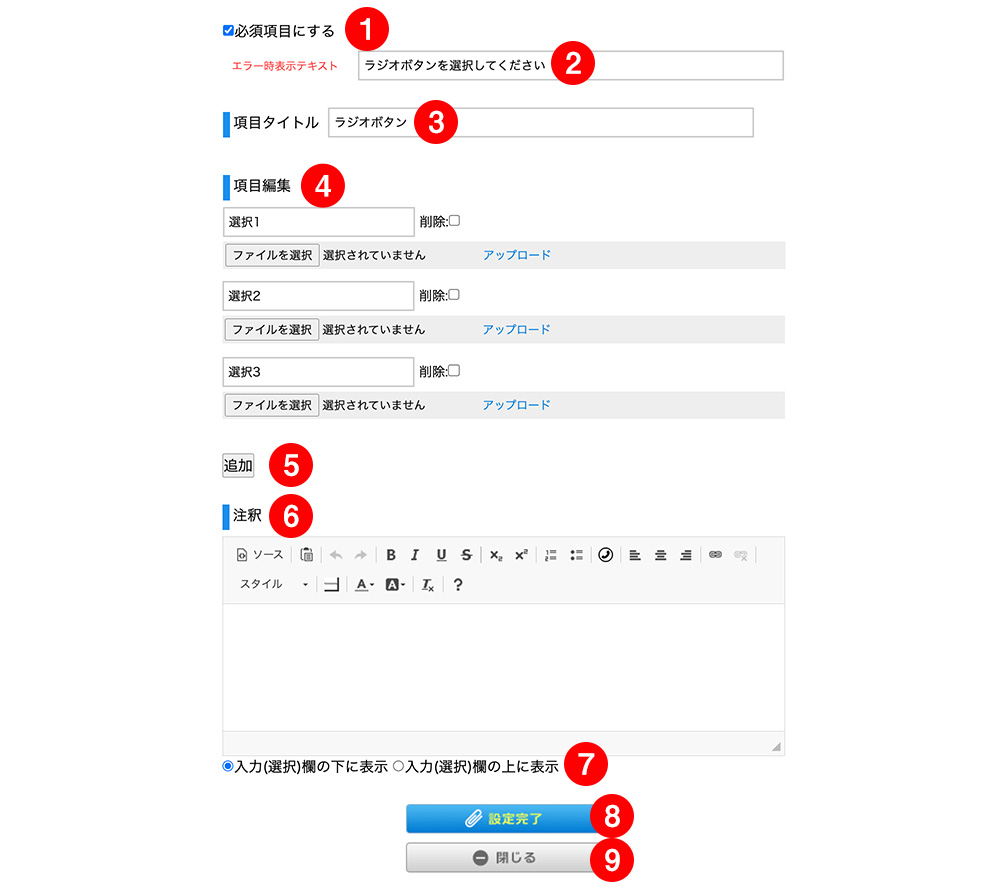
-
①必須項目
デフォルトでは必須入力になっておりますので、任意入力にしたい場合は「必須入力にする」のチェックを外してください。 -
②エラー時表示テキスト
項目が必須入力且つ、入力者が空欄にしたまま次に進んだ場合表示されるテキストです。 -
④項目タイトル
フォームの項目名になります。文字を変更し、「設定完了」ボタンをクリックすると変更が保存されます。 -
⑤項目編集
プルダウン、ラジオボタン、チェックボックスの時は、選択肢の名称を設定してください。
ラジオボタン、チェックボックスの時は、選択肢に画像を挿入できます。
よく使うプルダウン、ラジオボタン、チェックボックスについては拡張機能で保存しておくと便利です。
※ 詳しい機能と使い方は「リスト作成」をご覧ください。 -
⑤「追加」ボタン
「追加」ボタンをクリックすると項目が追加されます。 -
⑥注釈
「注釈」は項目について補足文章を記載できます。 -
⑦注釈の位置
ラジオボタンでフォームの入力欄の下(または上)に表示される場所を設定できます。 -
⑧「設定完了」ボタン
登録した内容を保存します。 -
⑨「閉じる」ボタン
「閉じる」ボタンをクリックするとウィンドウがクローズされます。
※「設定完了」のボタンを押さないと設定が完了されませんのでご注意ください。