拡張機能 TOP

リスト作成
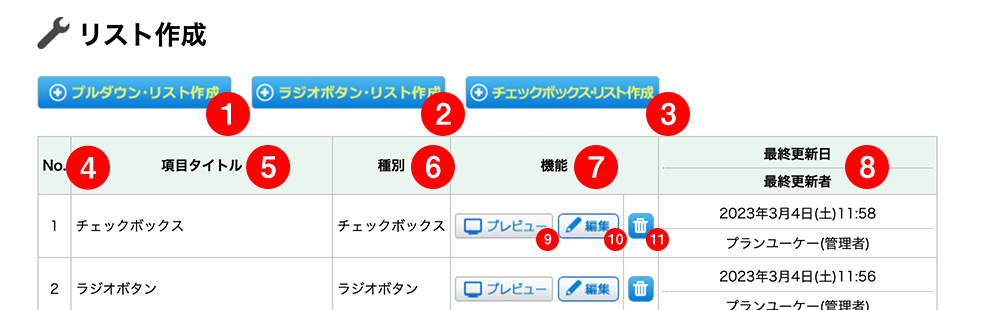
-
①「プルダウン・リスト作成」ボタン
よく使うプルダウンを作成し、保存しておくことができます。
※詳しい機能と使い方は「プルダウン・リスト作成」をご覧ください。 -
②「ラジオボタン・リスト作成」ボタン
よく使うラジオボタンを作成し、保存しておくことができます。
※詳しい機能と使い方は「ラジオボタン・リスト作成」をご覧ください。 -
③「チェックボックス・リスト作成」ボタン
よく使うチェックボックスを作成し、保存しておくことができます。
※詳しい機能と使い方は「チェックボックス・リスト作成」をご覧ください。 -
④No.
リストの通し番号になります。 -
⑤項目タイトル
リストのタイトルになります。
後で利用しやすいようにわかりやすい名称をつけてください。 -
⑥種別
プルダウン・ラジオボタン・チェックボックスの種別を表示します。 -
⑦機能
「プレビュー」「編集」「削除」の機能を案内しています。
-
⑧最終更新日・最終更新者
最終更新日 最後に更新した日時が表示されます。
最終更新者 最後に作成されたアカウントが表示されます。 -
⑨「プレビュー」ボタン
リストのプレビューを閲覧できます。どのようなリストか確認できます。 -
⑩「編集」ボタン
クリックすると編集画面に移動します。内容を編集することができます。 -
⑪「ゴミ箱」ボタン
クリックすると当該リストを削除します。
プルダウン・リスト作成
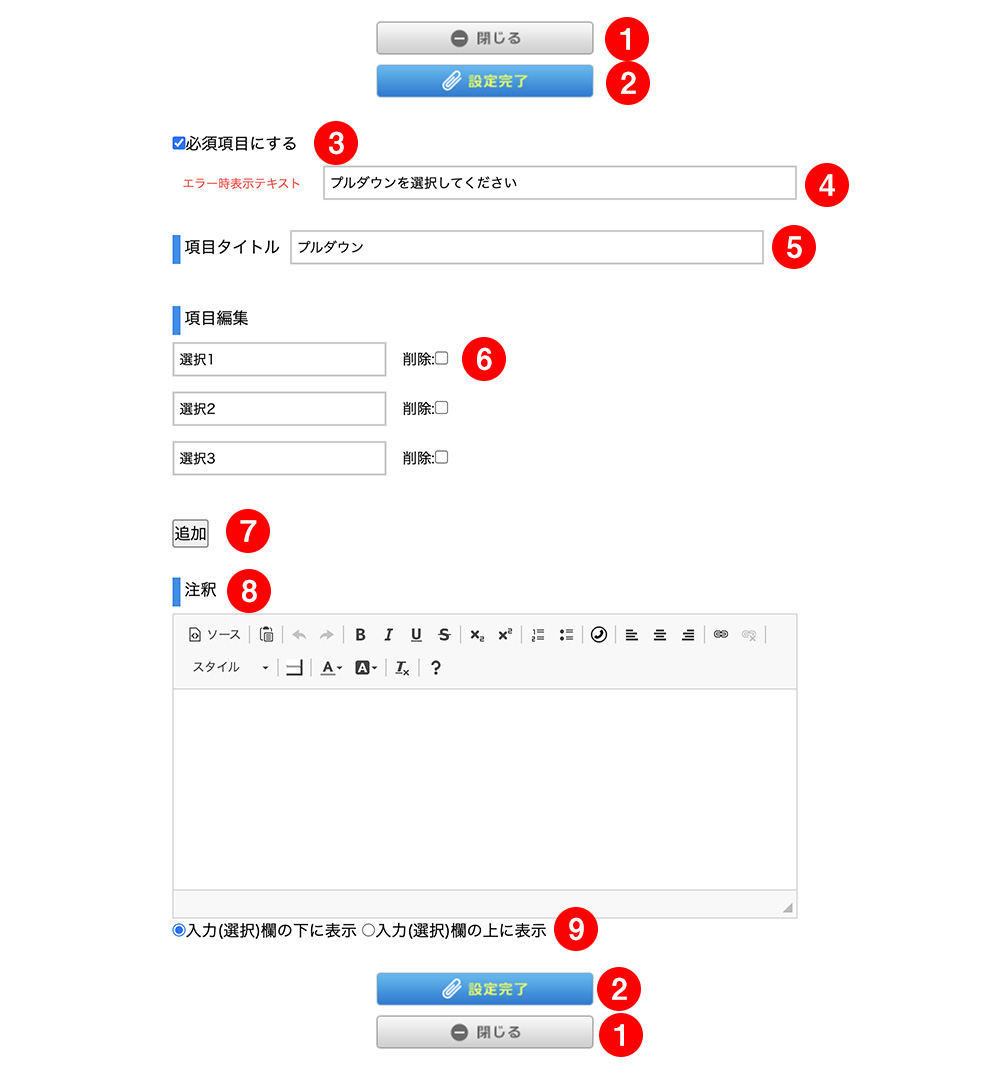
-
①「閉じる」ボタン
「閉じる」ボタンをクリックするとウィンドウがクローズします。 -
②「設定完了」ボタン
「設定完了」ボタンをクリックすると編集した内容に保存されます。 -
③必須項目にする
チェックが入っていると必須項目になります。 デフォルトでチェックが入っています。 -
④エラー時表示テキスト
必須項目で選択をしないとエラー表示します。 その際の表示テキストを設定できます。 -
⑤項目タイトル
リストのタイトルになります。 後で利用しやすいようにわかりやすい名称をつけてください。 -
⑥項目編集
プルダウンの項目を設定できます。
削除する場合は該当の項目の「削除:」の部分にチェックを入れ「設定完了」ボタンをクリックしてください。 -
⑦「追加」ボタン
「追加」ボタンをクリックすると項目が追加されます。 -
⑧注釈
注釈を設定できます。 文字装飾やリンク設定なども可能です。 -
⑨入力(選択)欄の下に表示・入力(選択)欄の上に表示
注釈について入力(選択)欄の上か、下に設定できます。表示したい位置を選択ください。
ラジオボタン・リスト作成
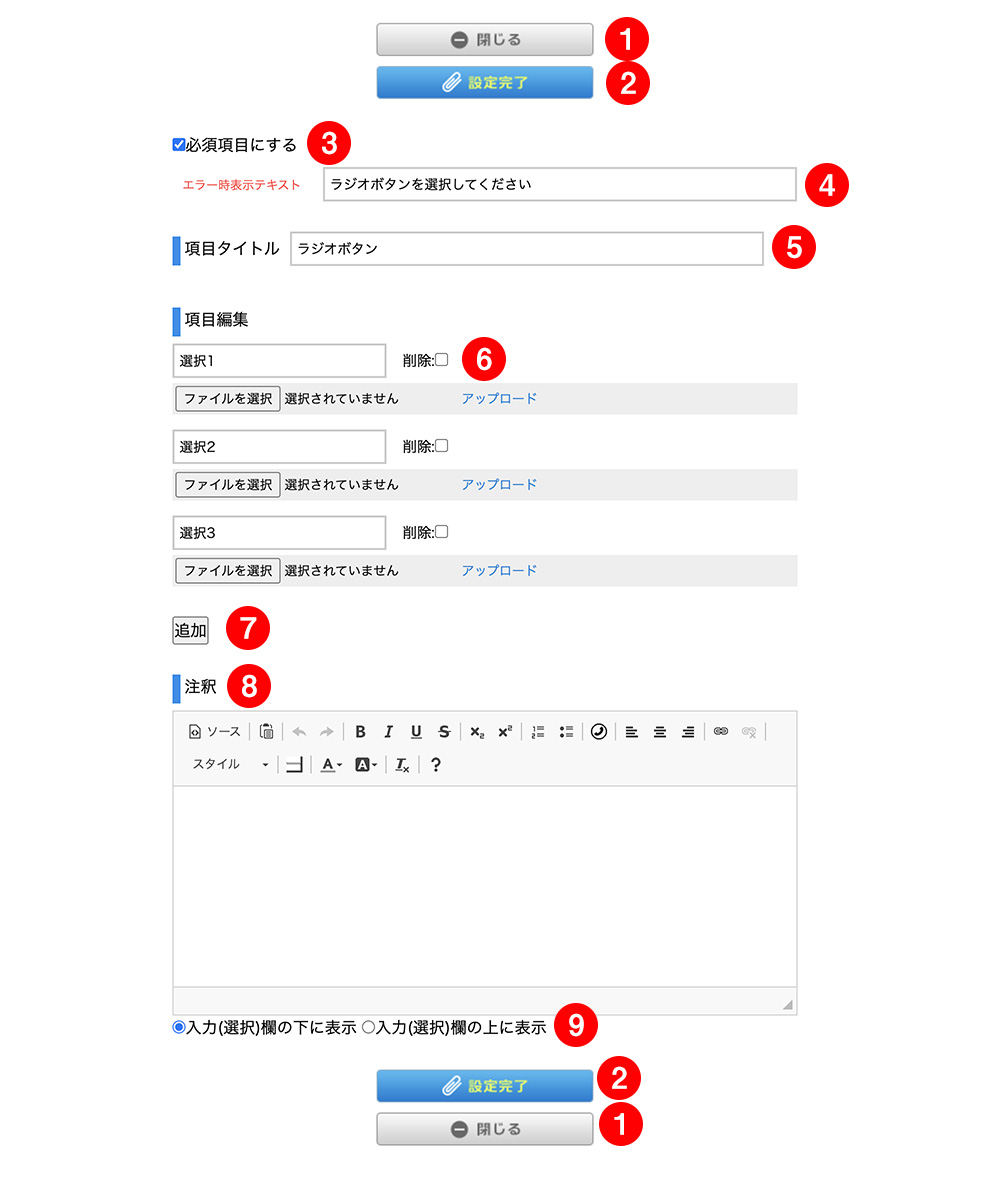
-
①「閉じる」ボタン
「閉じる」ボタンをクリックするとウィンドウがクローズします。 -
②「設定完了」ボタン
「設定完了」ボタンをクリックすると編集した内容に保存されます。 -
③必須項目にする
チェックが入っていると必須項目になります。 デフォルトでチェックが入っています。 -
④エラー時表示テキスト
必須項目で選択をしないとエラー表示します。 その際の表示テキストを設定できます。 -
⑤項目タイトル
リストのタイトルになります。 後で利用しやすいようにわかりやすい名称をつけてください。 -
⑥項目編集
プルダウンの項目を設定できます。
削除する場合は該当の項目の「削除:」の部分にチェックを入れ「設定完了」ボタンをクリックしてください。画像のアップロードも可能です。 「ファイルを選択」をクリックし、画像を選択して「アップロード」をクリックしてください。
-
⑦「追加」ボタン
「追加」ボタンをクリックすると項目が追加されます。 -
⑧注釈
注釈を設定できます。 文字装飾やリンク設定なども可能です。 -
⑨入力(選択)欄の下に表示・入力(選択)欄の上に表示
注釈について入力(選択)欄の上か、下に設定できます。表示したい位置を選択ください。
チェックボックス・リスト作成
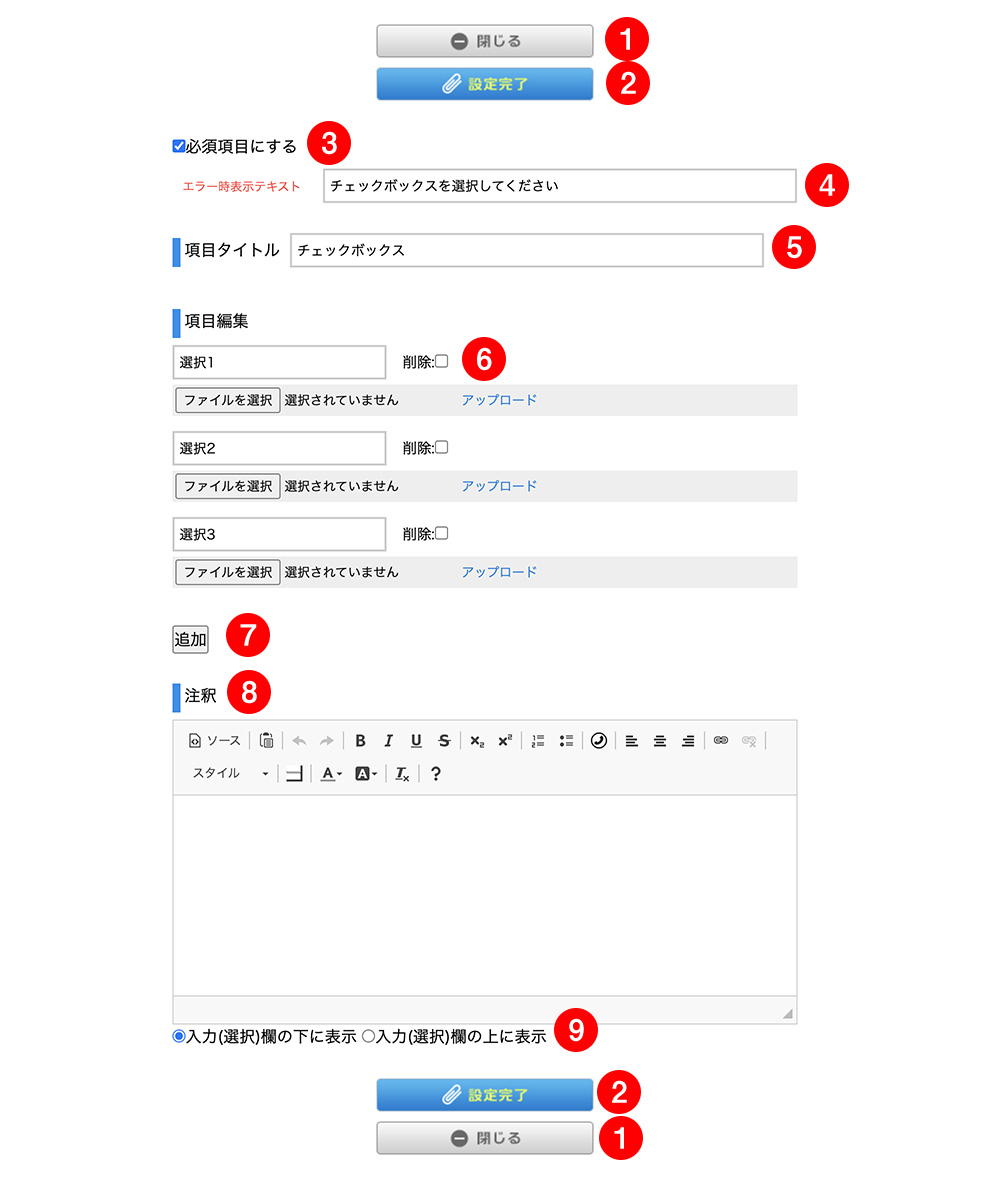
-
①「閉じる」ボタン
「閉じる」ボタンをクリックするとウィンドウがクローズします。 -
②「設定完了」ボタン
「設定完了」ボタンをクリックすると編集した内容に保存されます。 -
③必須項目にする
チェックが入っていると必須項目になります。 デフォルトでチェックが入っています。 -
④エラー時表示テキスト
必須項目で選択をしないとエラー表示します。 その際の表示テキストを設定できます。 -
⑤項目タイトル
リストのタイトルになります。 後で利用しやすいようにわかりやすい名称をつけてください。 -
⑥項目編集
プルダウンの項目を設定できます。
削除する場合は該当の項目の「削除:」の部分にチェックを入れ「設定完了」ボタンをクリックしてください。画像のアップロードも可能です。 「ファイルを選択」をクリックし、画像を選択して「アップロード」をクリックしてください。
-
⑦「追加」ボタン
「追加」ボタンをクリックすると項目が追加されます。 -
⑧注釈
注釈を設定できます。 文字装飾やリンク設定なども可能です。 -
⑨入力(選択)欄の下に表示・入力(選択)欄の上に表示
注釈について入力(選択)欄の上か、下に設定できます。表示したい位置を選択ください。
同意画面作成
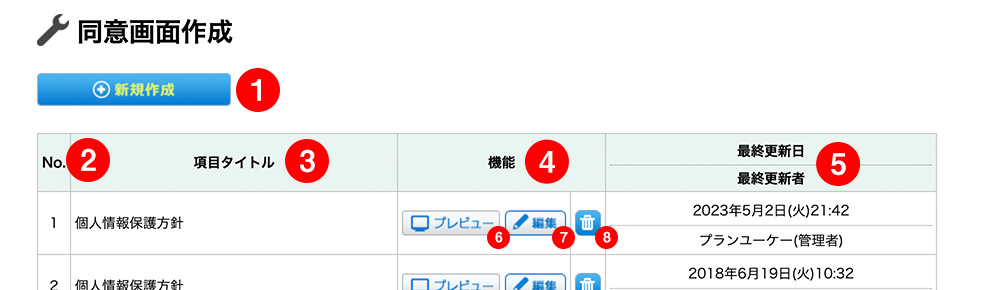
-
①「新規作成」ボタン
同意画面の新規作成が出来ます。
※詳しい機能と使い方は「同意画面新規作成」をご覧ください。 -
②No.
同意画面の通し番号になります。 -
③項目タイトル
同意画面のタイトルになります。
後で利用しやすいようにわかりやすい名称をつけてください。 -
④機能
編集・削除の機能を利用出来ます。
リストのプレビューを閲覧できます。 -
⑤最終更新日・最終更新者
最終更新日 最後に更新した日時が表示されます。
最終更新者 最後に作成されたアカウントが表示されます。 -
⑥「プレビュー」ボタン
リストのプレビューを閲覧できます。どのようなリストか確認できます。 -
⑦「編集」ボタン
クリックすると編集画面に移動します。内容を編集することができます。
※詳しい機能と使い方は「同意画面編集」をご覧ください。 -
⑧「ゴミ箱」ボタン
クリックすると当該同意画面を削除します。
同意画面新規作成
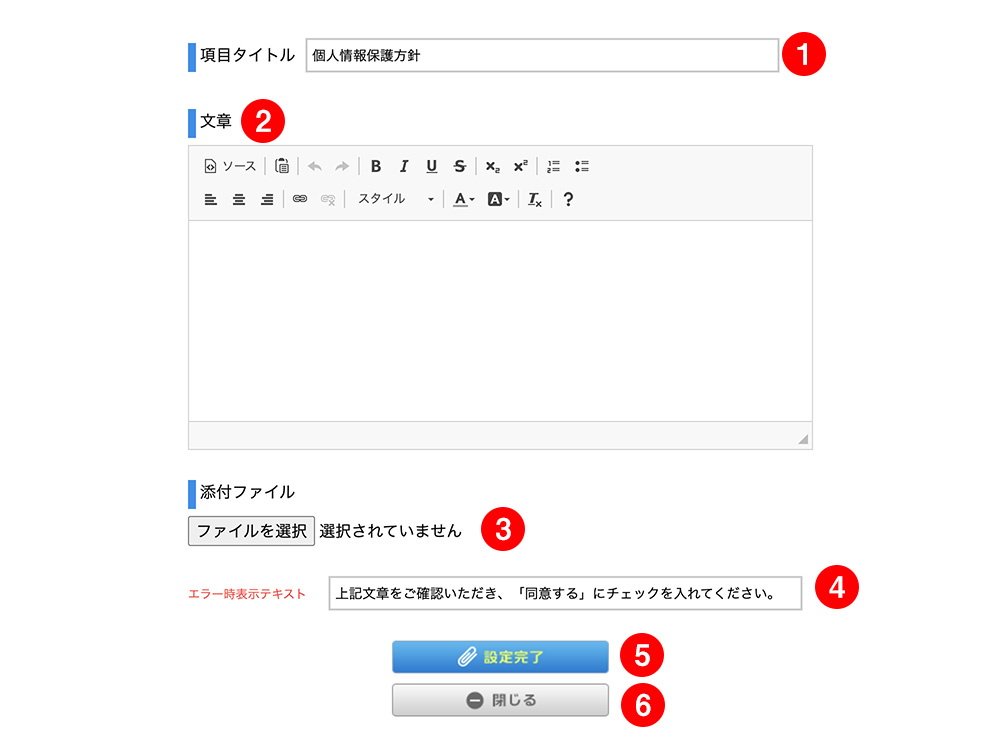
-
①項目タイトル
同意画面のタイトルになります。 後で利用しやすいようにわかりやすい名称をつけてください。 -
②文章
同意画面の文章を設定できます。 文字装飾やリンク設定なども可能です。 -
③添付ファイル
画像やPDFのアップロードも可能です。 「ファイルを選択」をクリックし、画像を選択して「アップロード」をクリックしてください。 -
④エラー時表示テキスト
必須項目で選択をしないとエラー表示します。 その際の表示テキストを設定できます。 -
⑤「設定完了」ボタン
「設定完了」ボタンをクリックすると編集した内容に保存されます。 -
⑥「閉じる」ボタン
「閉じる」ボタンをクリックするとウィンドウがクローズします。
同意画面編集
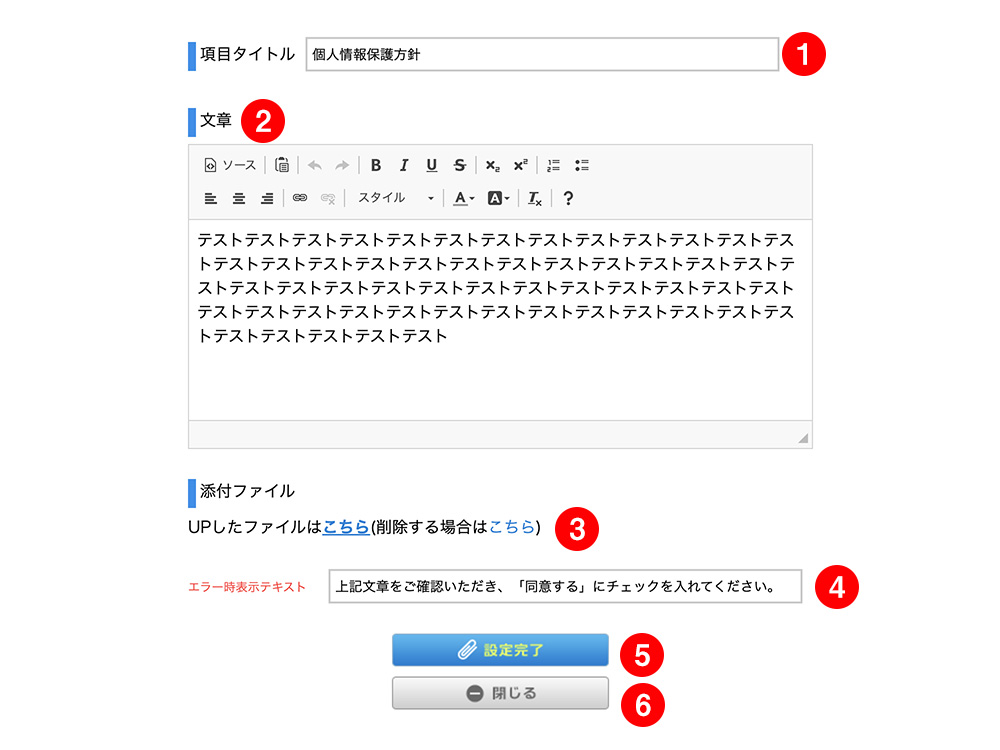
-
①項目タイトル
同意画面のタイトルになります。変更して「設定完了」ボタンをクリックすると編集した内容に保存されます。 後で利用しやすいようにわかりやすい名称をつけてください。 -
②文章
同意画面の文章を設定できます。 文字装飾やリンク設定なども可能です。変更して「設定完了」ボタンをクリックすると編集した内容に保存されます。 -
③添付ファイル
画像やPDFのアップロードも可能です。 「ファイルを選択」をクリックし、画像を選択して「アップロード」をクリックしてください。削除をするは「こちら」をクリックすれば削除されます。その後再アップロードも可能です。 -
④エラー時表示テキスト
必須項目で選択をしないとエラー表示します。 その際の表示テキストを設定できます。 -
⑤「設定完了」ボタン
「設定完了」ボタンをクリックすると編集した内容に保存されます。 -
⑥「閉じる」ボタン
「閉じる」ボタンをクリックするとウィンドウがクローズします。