※WEBフォームメーカー最新バージョン(Ver.4以降)限定の新機能です。2024年以降順次反映予定です。
メール認証機能でできること
申込の前段階でユーザーにメールアドレス入力を求めることにより、ユーザーの本人認証を高めることができます。
申込前にメールの送受信を行うため、メールアドレスの誤入力防止や、自動返信メールの迷惑メールフォルダへの振り分け防止も期待できます。
利用イメージ

初めにユーザーは認証画面にメールアドレスを入力し、送信します。
すると、入力したメールアドレスへすぐにメールが届きます。メールにはフォームのURLが記載されているので、これをクリック・タップすることで認証が完了します。
フォームに必要事項を入力し、送信して申し込みを行います。
メール認証機能の設定(フォーム新規作成)
メール認証機能の設定をするためには、通常のフォームと同様に「フォーム新規作成」からフォーム新規作成を行ってください。
作成済みのフォームにメール認証機能の設定を追加することはできません。
お手数ですがフォームの新規作成をお願いします。
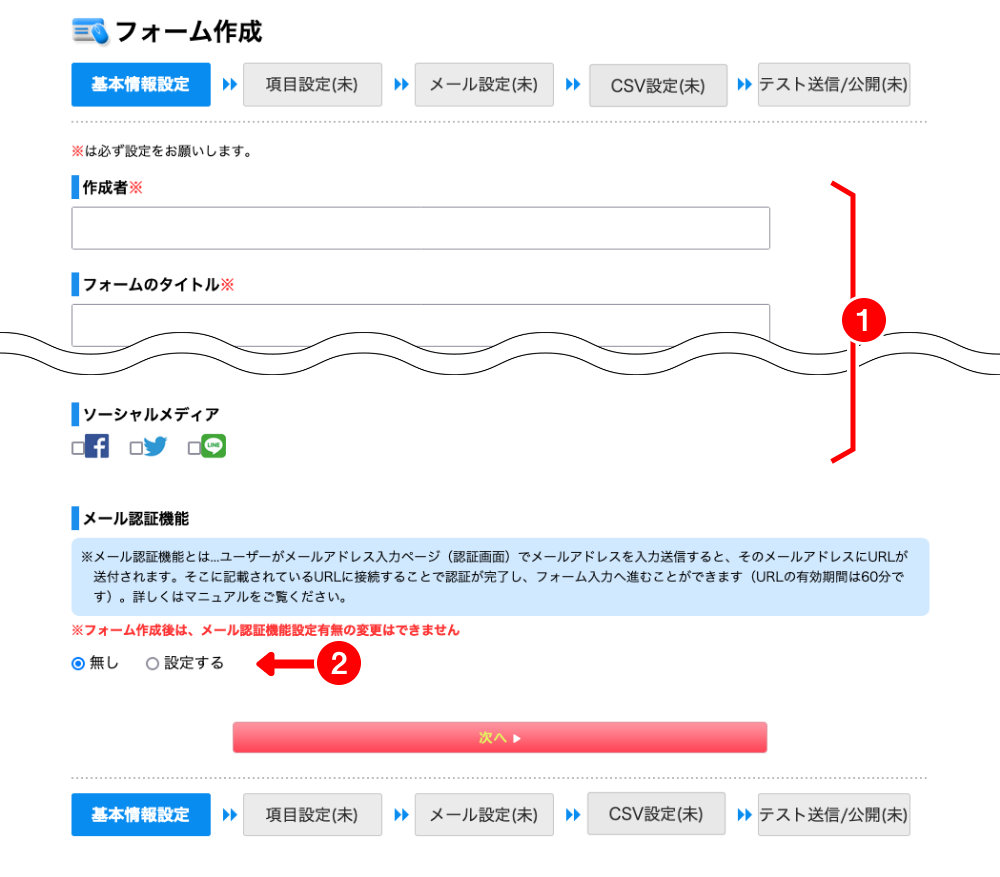
-
①作成者〜ソーシャルメディアの設定
通常のフォームと同様に設定をお願いします。(参考「フォーム新規作成 > 基本情報設定」) -
②メール認証機能「無し/設定する」
メール認証機能の設定の有無を選択できます。初期設定では「無し」が選択されています。※フォーム新規作成後は、メール認証機能設定有無の変更はできません。
②でメール認証機能「設定する」を選択すると、メール認証機能の詳細設定画面が開きます。
メール認証機能 詳細設定
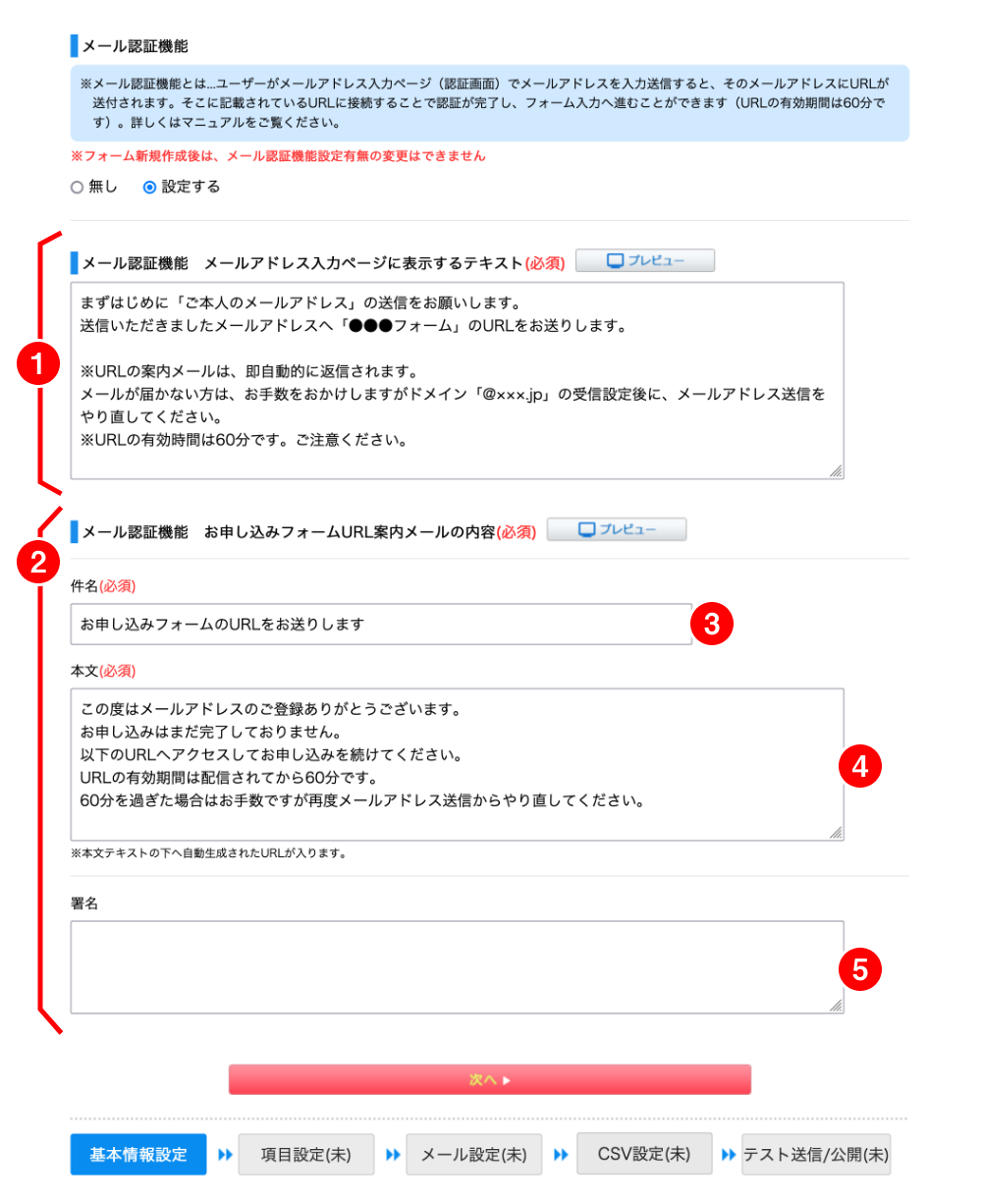
※は必ず設定をお願いします。
-
①メール認証機能 メールアドレス入力ページに表示するテキスト※
メールアドレス入力ページに表示するテキストを設定してください。「プレビュー」ボタンをクリックするとメールアドレス入力画面のプレビュー画面が確認できます。
初期設定では以下のテキストが入力されています。
フォームタイトルとドメイン名がダミーで入力されていますので、書き換えてご利用ください。
まずはじめに「ご本人のメールアドレス」の送信をお願いします。
送信いただきましたメールアドレスへ「●●●フォーム」のURLをお送りします。
※URLの案内メールは、即自動的に返信されます。
メールが届かない方は、お手数をおかけしますがドメイン「@×××.jp」の受信設定後に、メールアドレス送信をやり直してください。
※URLの有効時間は60分です。ご注意ください。
※URLの有効期間は60分から変更できません。
-
②メール認証機能 お申し込みフォームのURL案内メールの内容※
お申し込みフォームのURL案内メールの内容を設定してください。
「プレビュー」ボタンをクリックするとメール本文のプレビュー画面が確認できます。 -
③件名※
URL案内メールの件名を設定してください。
初期設定では「お申し込みフォームのURLをお送りします」と入力されています。 -
④本文※
メール本文の内容を設定してください。 初期設定では以下のテキストが入力されています。
この度はメールアドレスのご登録ありがとうございます。
お申し込みはまだ完了しておりません。
以下のURLへアクセスしてお申し込みを続けてください。
URLの有効期間は配信されてから60分です。
60分を過ぎた場合はお手数ですが再度メールアドレス送信からやり直してください。
※URLの有効期間は60分から変更できません。
※本文の下へ自動生成されたURLが入ります。
-
⑤署名
URL案内メールの署名を任意で設定できます。
メールアドレス入力ページ(認証画面)のイメージです。
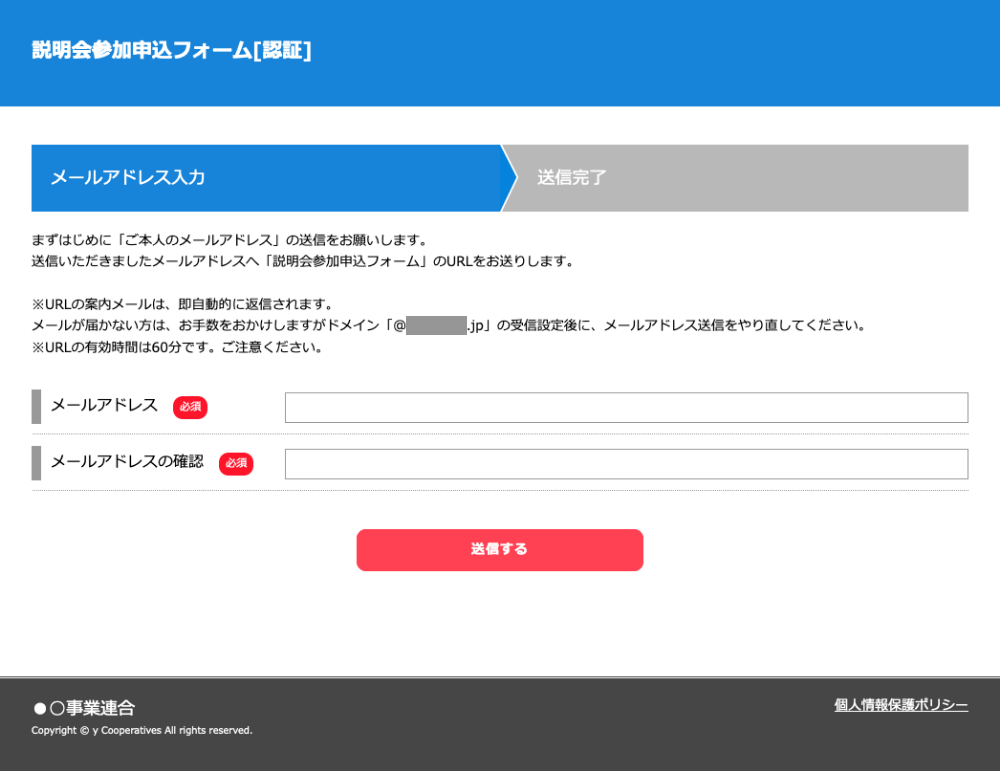
URL案内メールのイメージです。
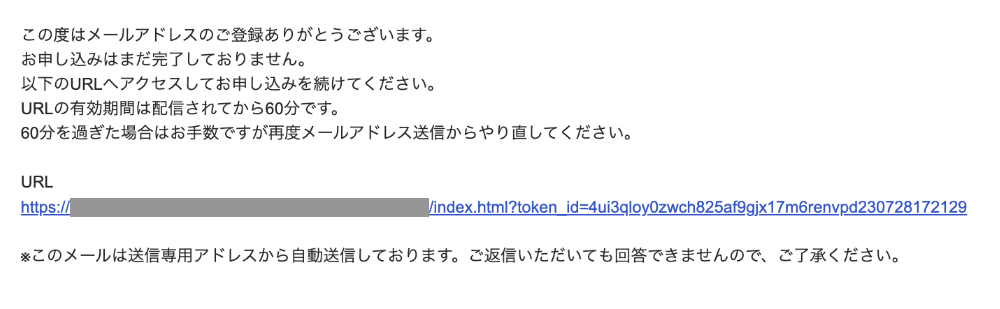
注意
※URL案内メールの送信元アドレスは「noreply@ドメイン名」です。送信元アドレスの変更はできません。
※自動生成されたURLの下に入るテキスト「このメールは送信専用アドレスから自動送信しております。ご返信いただいても回答できませんので、ご了承ください。」は削除や変更はできません。
これでメールアドレス入力ページ(認証画面)の設定は完了です。ページ最下部の「次へ」で項目設定に進んでください。
フォーム新規作成
次に項目設定画面に進み、フォームの項目設定を行います。
項目設定
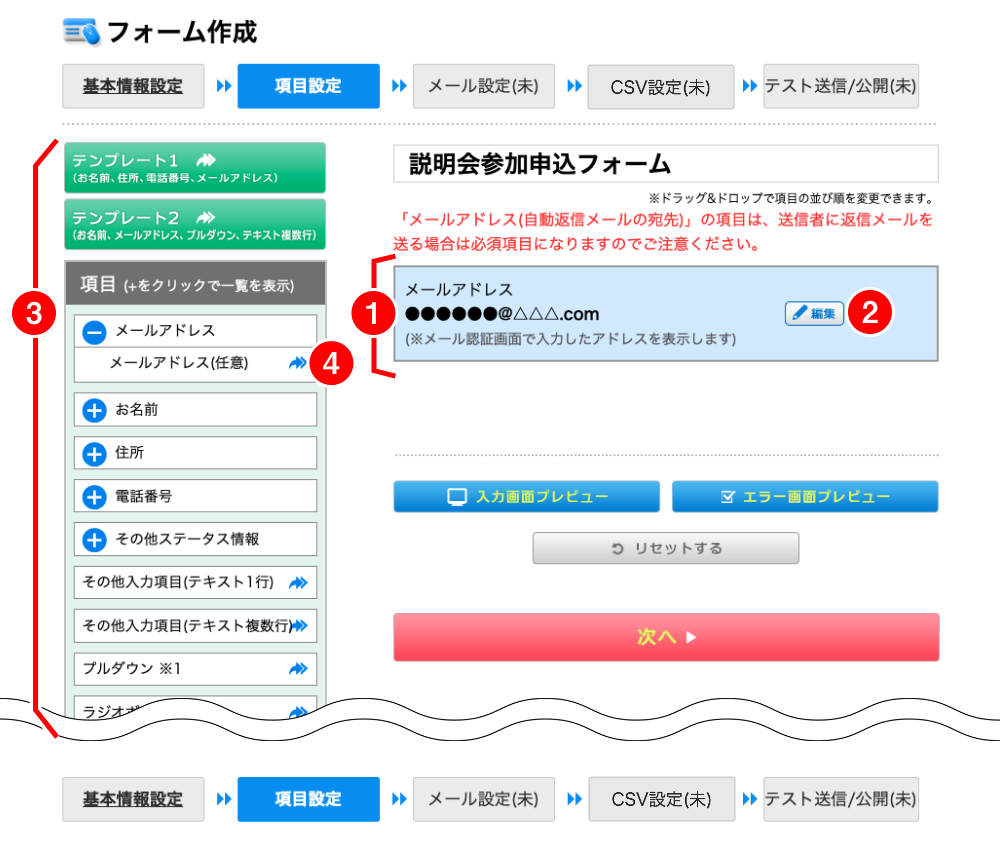
-
①メールアドレス
基本情報設定画面でメール認証機能「設定する」を選択した場合、背景水色の「メールアドレス」項目が自動で設定されています。
項目パーツから他の項目を追加した時には並び替えが可能です。※この項目の削除はできません。
-
②「編集」ボタン
「編集」ボタンより、項目タイトル(初期設定:メールアドレス)、注釈の編集が可能です。 -
③項目パーツ
通常のフォーム新規作成と同様の手順で、フォームに設定したい項目を追加してください。(参考「フォームを新規作成する(項目設定)」)
-
④「メールアドレス(任意)」
フォームへ別のメールアドレス項目を追加したい場合は、項目パーツから「メールアドレス(任意)」を追加してください。「編集」ボタンから必須項目に変更することも可能です。
これで項目設定は完了です。「次へ」ボタンでメール設定に進んでください。
メール設定
通常のフォームと同様にメール設定を行ってください。(参考「フォームを新規作成する(メール設定)」)
CSV設定
通常のフォームと同様にCSV設定を行ってください。(参考「フォームを新規作成する(CSV設定)」)
テスト送信/公開
通常のフォームと同様にテスト送信/公開を行ってください。(参考「フォームを新規作成する(テスト送信/公開)」)
テスト送信を行うと、メールアドレス「noreply@ドメイン名」からURL案内のテストメールが送付されます。
「フォーム送信者への自動返信メール」と「管理者宛自動送信メール」を送信する設定にしている場合は、一度のテスト送信で合計3通が送付されます。
フォームの入力画面のイメージです。
メールアドレス入力ページ(認証画面)で入力したメールアドレスが自動的に記載されます(ユーザーの編集は不可)。
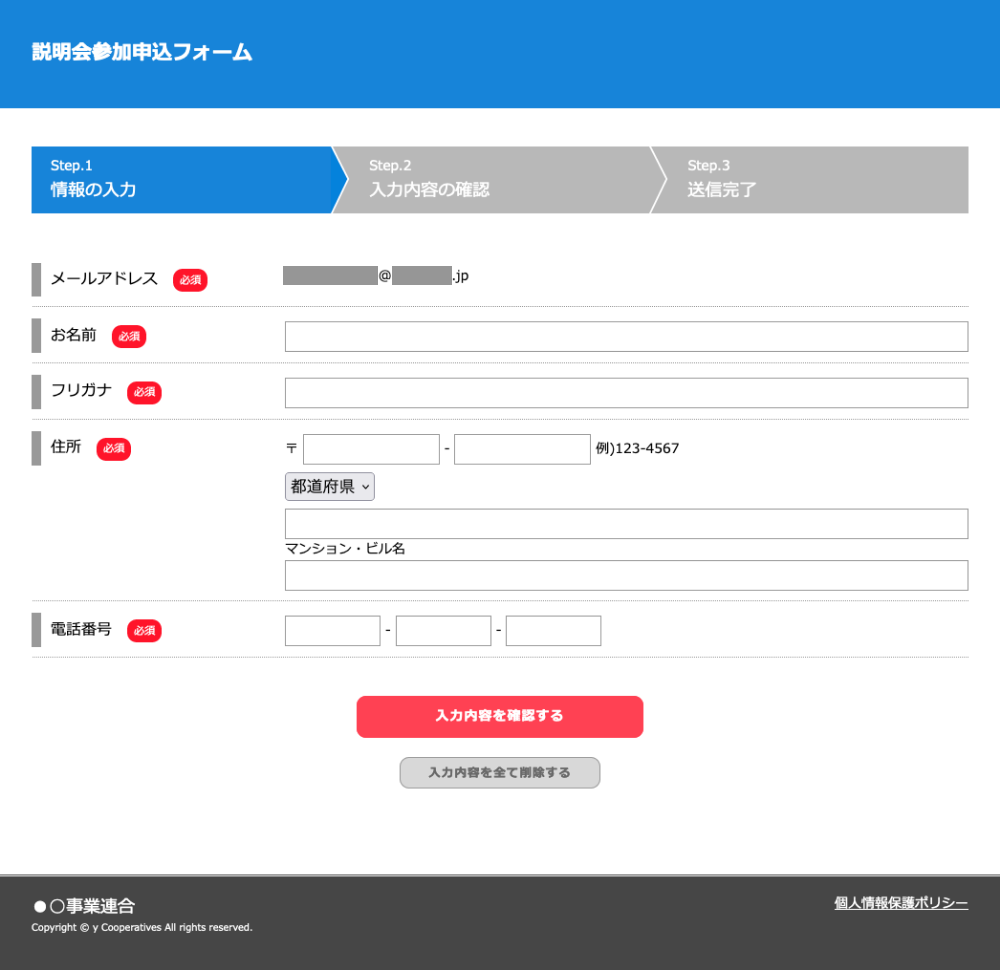
メール認証機能 フォーム編集について
フォーム新規作成後は、メール認証機能設定有無の変更はできません。
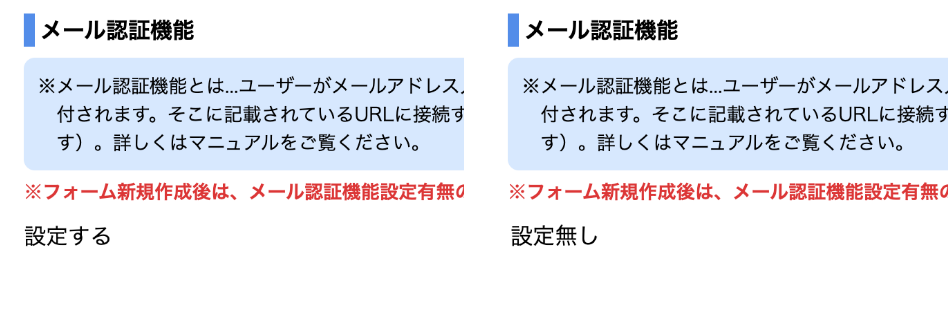
それ以外の設定は通常のフォームと同様に編集可能です。
詳しくは「フォームを編集する」を参照してください。