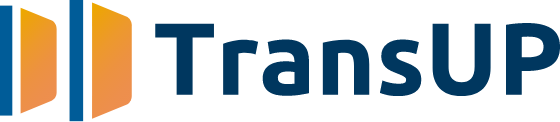
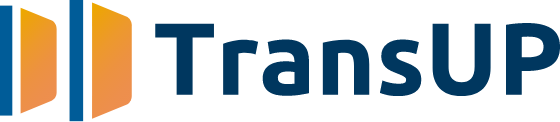
2023.10.3更新
TransUPはサイト全体をシステム上で管理する従来のCMSとは異なり、TransUP上で管理されているページデータをダウンロードし、お客様自身でデータをアップロードすることでサイト更新を行うCMSサービスです。
お客様のサーバーにシステムを導入するのではなく、TransUP専用サーバー(transup.jp)でデータを管理しています。ページ(html)以外にもTransUPを通してアップロードされた画像やPDFなどもTransUP専用サーバーに保存されています。
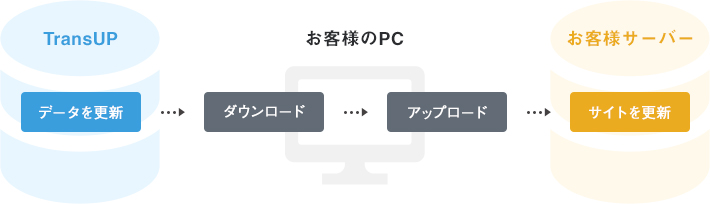
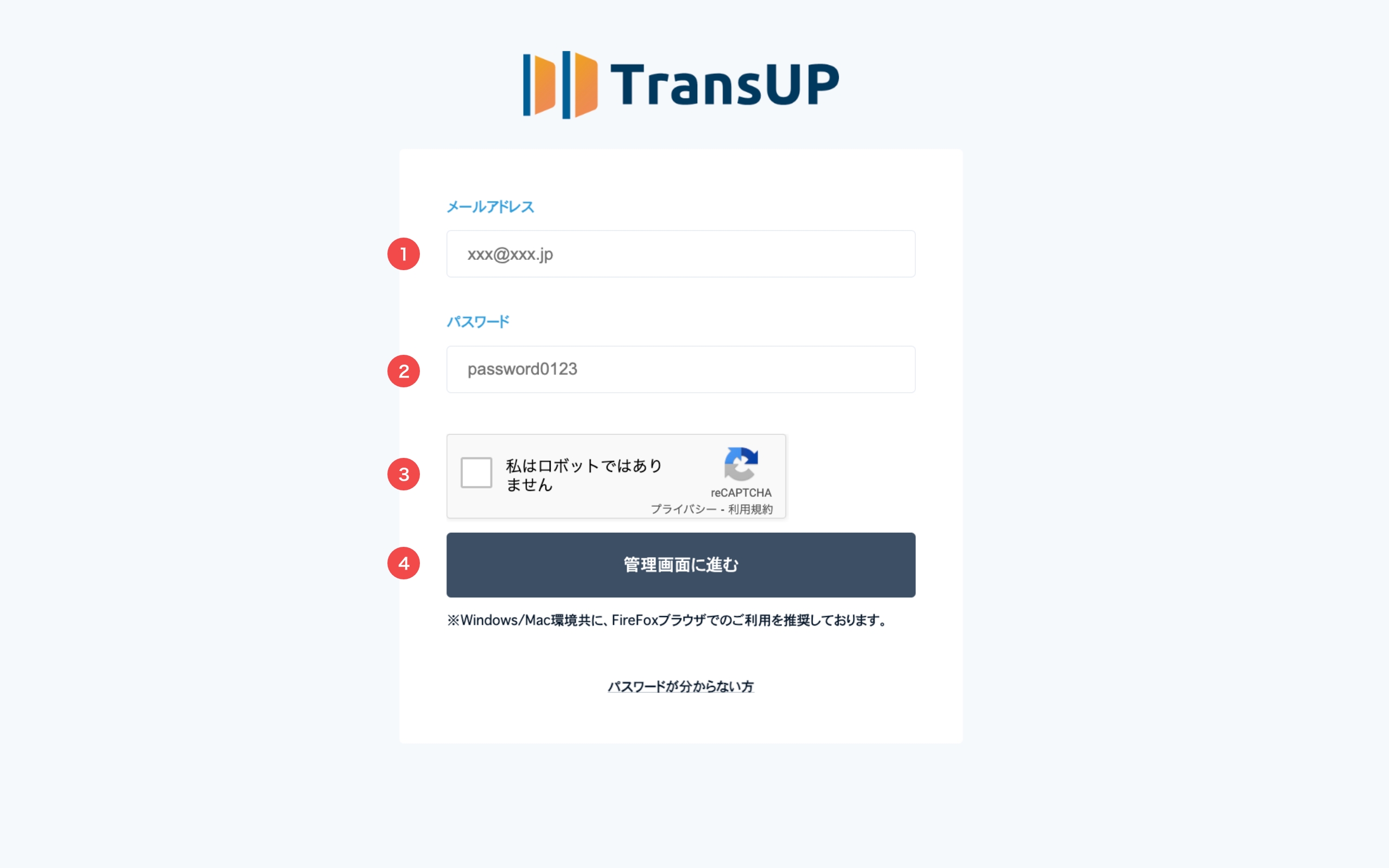
メールアドレスの入力
登録されているメールアドレスを入力してください。
パスワードの入力
登録されているパスワードを入力してください。
reCAPTCHA(画像認証)
「私はロボットではありません」にチェックしてください。
画像の選択問題が現れる場合、選択問題が表示されなくなるまで回答することで認証が完了します。
※reCAPTCHA(リキャプチャ)は、Google社が提供する認証システムで、ボット(自動化されたプログラム)によるアクセスを防ぎます。
管理画面に進む
(1)〜(3)を全て入力後にクリックすることで管理画面に進むことが可能です。
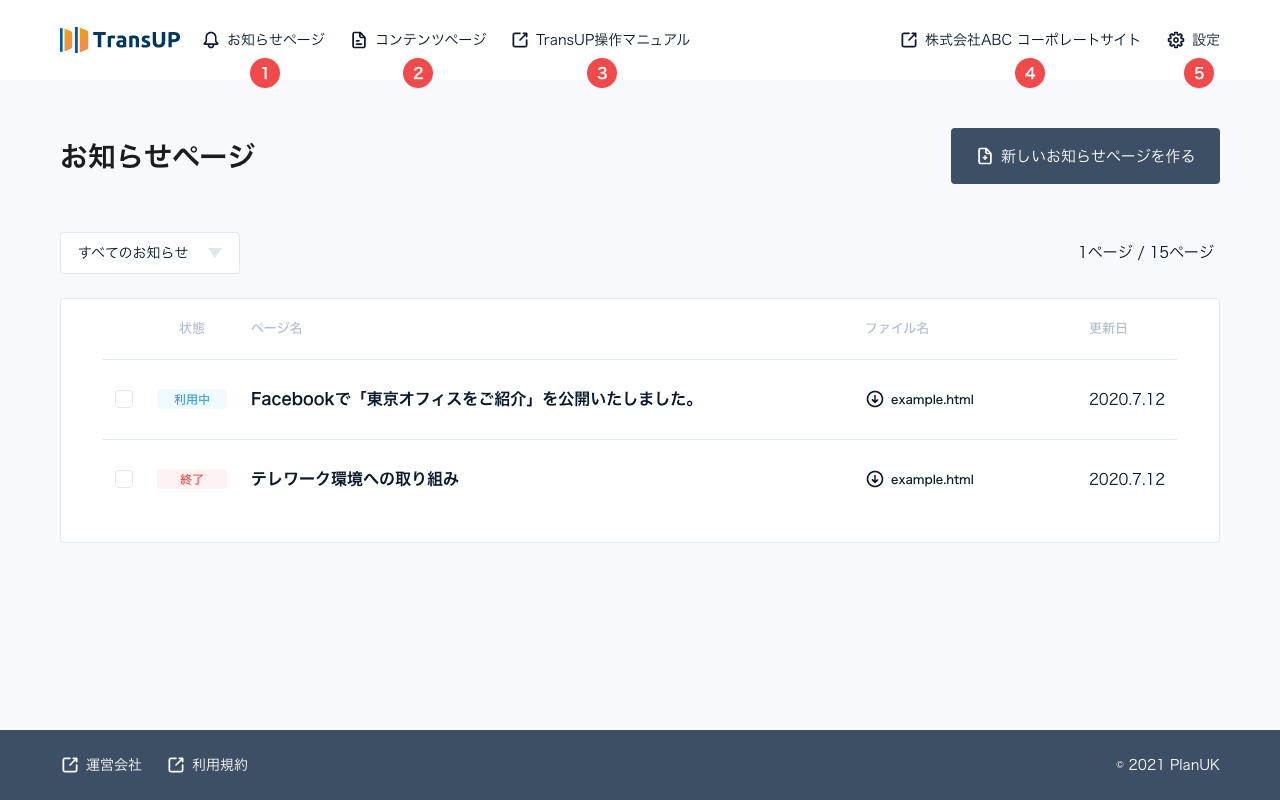
お知らせページ
お知らせページの一覧を表示する画面に移動できます。
コンテンツページ
コンテンツページの一覧を表示する画面に移動できます。
TransUP操作マニュアル
こちらのサイトへ移動できます。
サイトのプレビュー
TransUPサーバーに保存されているWebサイトを表示いたします。
※お客様の公開サイトとは異なります。
TransUP側で表示されるプレビューについては認証が設定されています。
ご確認をされる場合は下記ユーザーとパスワードを入力ください。
ユーザー名:best
パスワード:choice
設定
アカウント確認、契約しているサイト一覧、ログアウトを行えます。
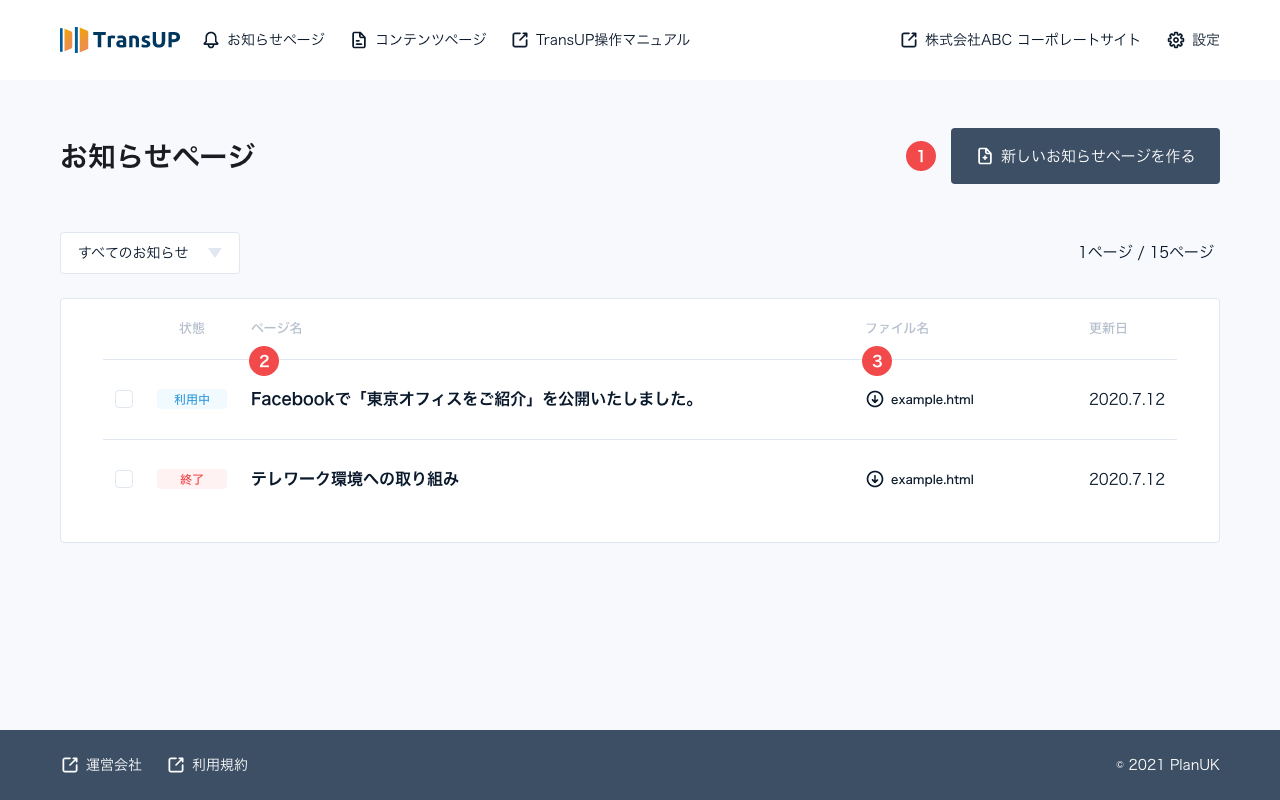
お知らせページの作成
新たにお知らせページを作成する場合、こちらのボタンから編集画面に移動ができます。
100件の公開上限になりましたら、新規ページ作成はできなくなります。
その際は状態が「利用中」のお知らせページを「終了」に変更することで、公開枠に空きができ新たなページを作成することが可能になります。
※お知らせページを「終了」に変更すると、ページに掲載していた画像・ファイルはTransUPサーバから削除されますが、管理画面でのお知らせページの表示については削除することができません。
お知らせページの編集
作成済みのお知らせページの編集画面に移動することができます。
お知らせページのデータをダウンロード
作成済みのお知らせページのWebデータをダウンロードすることができます。
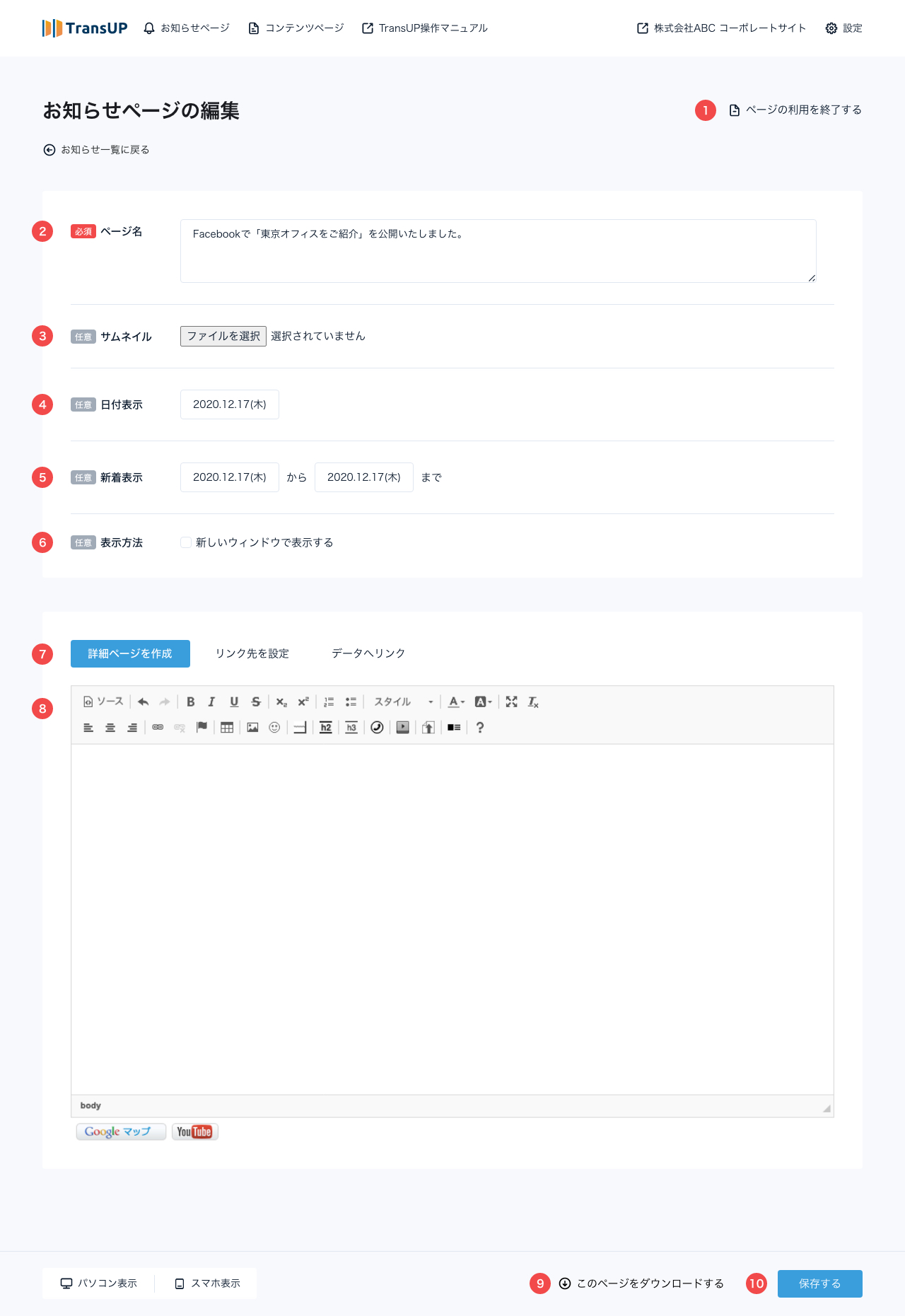
ページの利用を終了する
お知らせページの利用を終了することができます。
ページ名
ページ名を編集することができます。
サムネイル
トップページのお知らせに表示する際のサムネイルを設定することができます。
日時表示
表示する日付を設定することができます。
新着表示
新着を表す日付を設定できます。
表示方法
お知らせページにアクセスした際に新しいウィンドウで表示するか設定することができます。
ページタイプ
詳細ページを作成
お知らせページの詳細部分を編集することができます。
リンク先を設定
お知らせページにアクセスした際に設定したリンク先に自動遷移させることができます。
データへリンク
お知らせページにアクセスした際にアップロードしたデータを表示させることができます。
タイトルのみのお知らせを作成したい場合は、「リンク先を設定」でURL入力欄を空白にすると作成できます。
編集エリア
ページタイプ「詳細ページを作成」を選択していた場合、表示される編集エリアです。
お知らせページの詳細部分を編集することができます。
このページをダウンロードする
開いているお知らせページのWebデータをダウンロードすることができます。
この状態でページは保存されていません。保存をする際は必ず⑩の保存を押してください。
保存
ページの内容を保存することができます。

ページの利用を終了する
お知らせページ管理画面から終了したいページの利用を終了してください。
終了したページのダウンロード
先ほど終了したページのダウンロードを行ってください。
ダウンロードされた際にトップページのデータも同時に保存されます。
必ず、トップページのデータが同時に保存されているか確認してください。
ページのアップロード
ダウンロードしたページを両方アップロードください。 こちらでページの削除については完了となります。
削除後、サーバーには空のページがのこってしまうため、サーバーから完全に削除する場合は へご依頼をください。
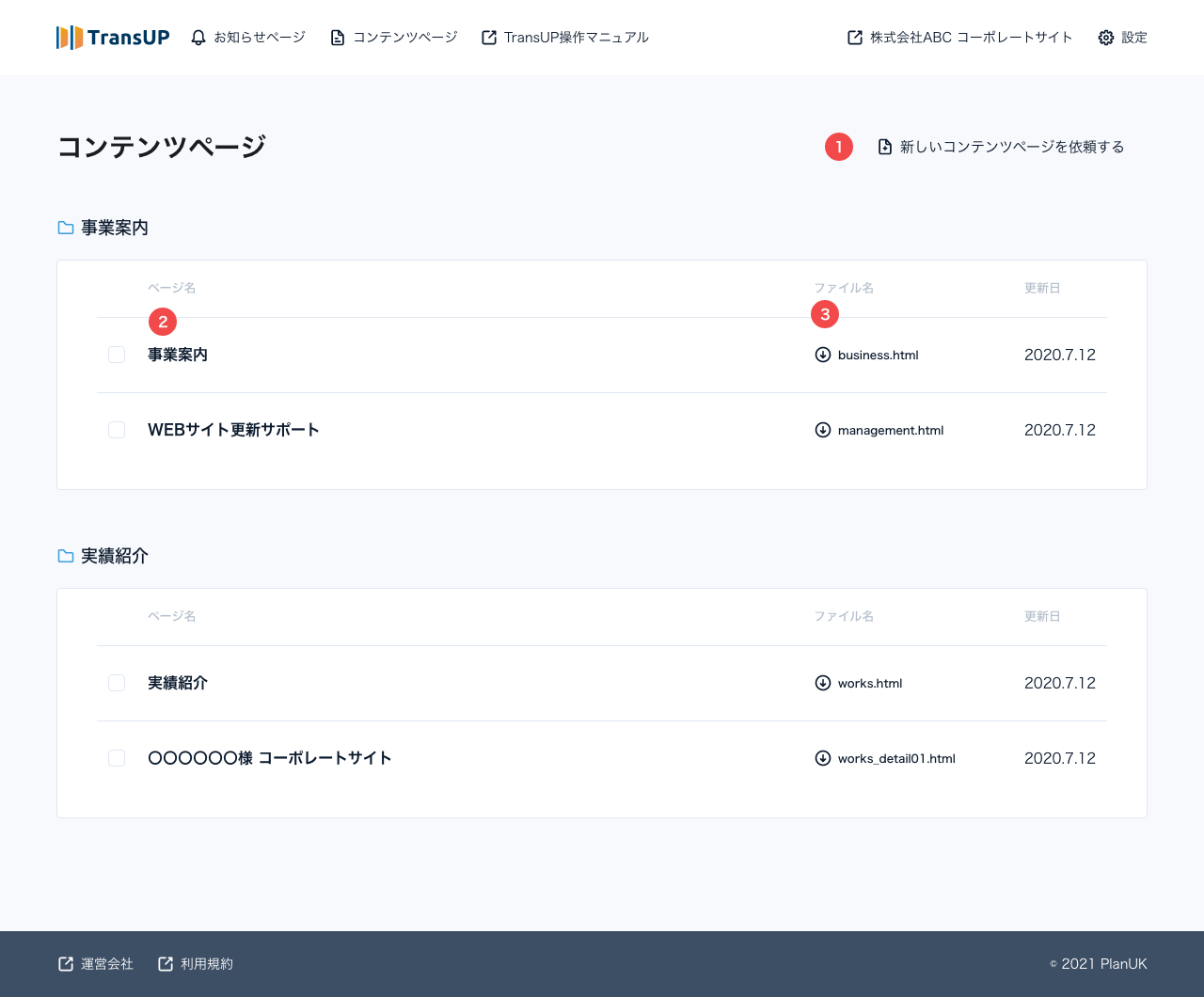
コンテンツページの作成
新しいコンテンツページの作成はご依頼をいただくことで可能です。
編集画面からご連絡先を表示いたします。
コンテンツページの編集
作成済みのコンテンツページの編集画面に移動することができます。
コンテンツページのデータをダウンロード
作成済みのコンテンツページのWebデータをダウンロードすることができます。
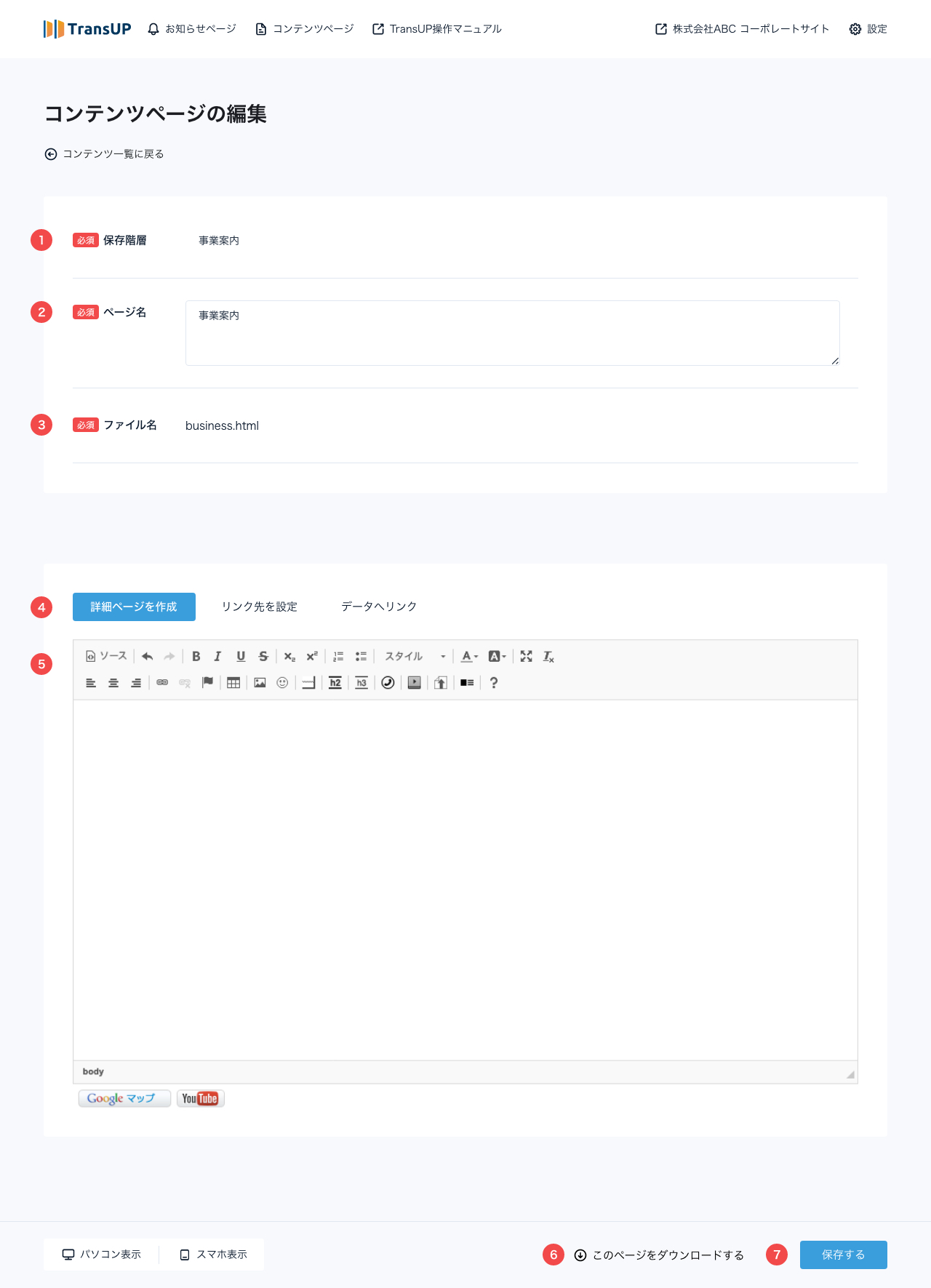
保存階層
新規ページ作成時に保存階層を設定の上、納品いたします。
ページ名
ページ名を編集することができます。
ファイル名
新規ページ作成時にファイル名を設定の上、納品いたします。
ページタイプ
詳細ページを作成
コンテンツページの詳細部分を編集することができます。
リンク先を設定
コンテンツページにアクセスした際に設定したリンク先に自動遷移させることができます。
データへリンク
コンテンツページにアクセスした際にアップロードしたデータを表示させることができます。
編集エリア
ページタイプ「詳細ページを作成」を選択していた場合、表示される編集エリアです。
コンテンツページの詳細部分を編集することができます。
このページをダウンロードする
開いているコンテンツページのWebデータをダウンロードすることができます。
この状態でページは保存されていません。保存をする際は必ず⑦の保存を押してください。
保存
ページの内容を保存することができます。
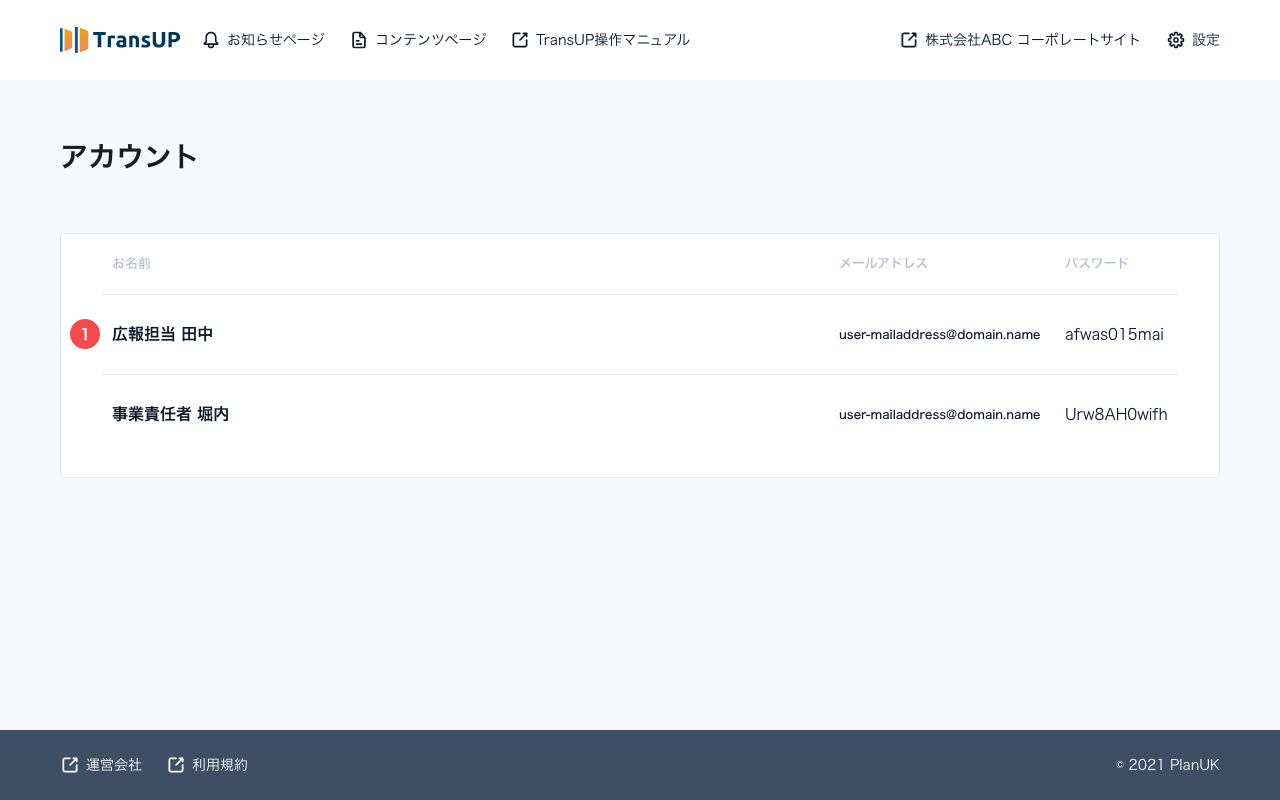
アカウント編集
お名前、メールアドレス、パスワードを変更することが可能です。
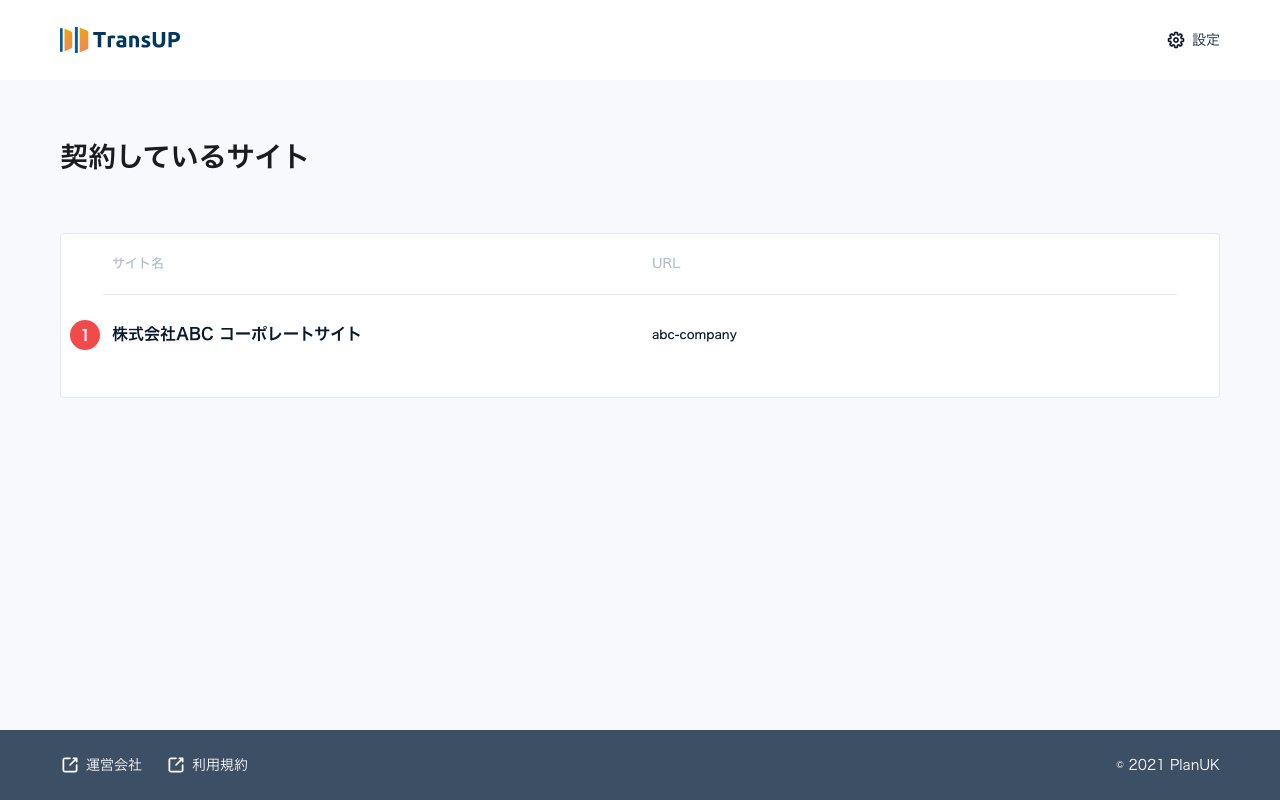
サイトの移動
複数のサイトを契約している場合は現在のページに契約しているサイトの一覧が表示されます。
サイト名を選択することで、該当の管理画面へ移動することが可能です。
新規作成したコンテンツは、作成後にHP内のリンク設定を各所に行う必要がございます。そのため新規作成について、弊社へご依頼いただく流れとしております。
お手数ですが、ご希望をメールに記載いただき弊社へ送付いただけますでしょうか?
お見積もりをご提案→ご承認後に、新規作成をさせていただきます。
ご連絡先:
更新履歴