2023.5.11更新
営業時間が掲載される公開画面は「サイトトップページ」と「店舗別営業時間ページ」で構成されています。
サイトトップページの「今日の各店舗営業時間」に、当日の営業時間が自動でスライドします。
「今日の各店舗営業時間」スライドは、サイト内の任意の場所へ表示でき、「一覧はこちらから」のリンクボタンから「店舗別営業時間ページ」に遷移します。
複数の場所(複数キャンパスなど)がある場合、トップページで表示タブ切り替えを行うことが可能です。
トップページの各店舗をクリックするとその月のその店舗のカレンダーに遷移します。

当月〜次月〜次々月の3ヶ月間のカレンダーが一覧で掲載されます。表示させたい月のタブを押下することで該当月の営業カレンダーが表示されます。
現在より3ヶ月前のページに直接アクセスされた場合は、最新の月カレンダーへ自動遷移いたします。
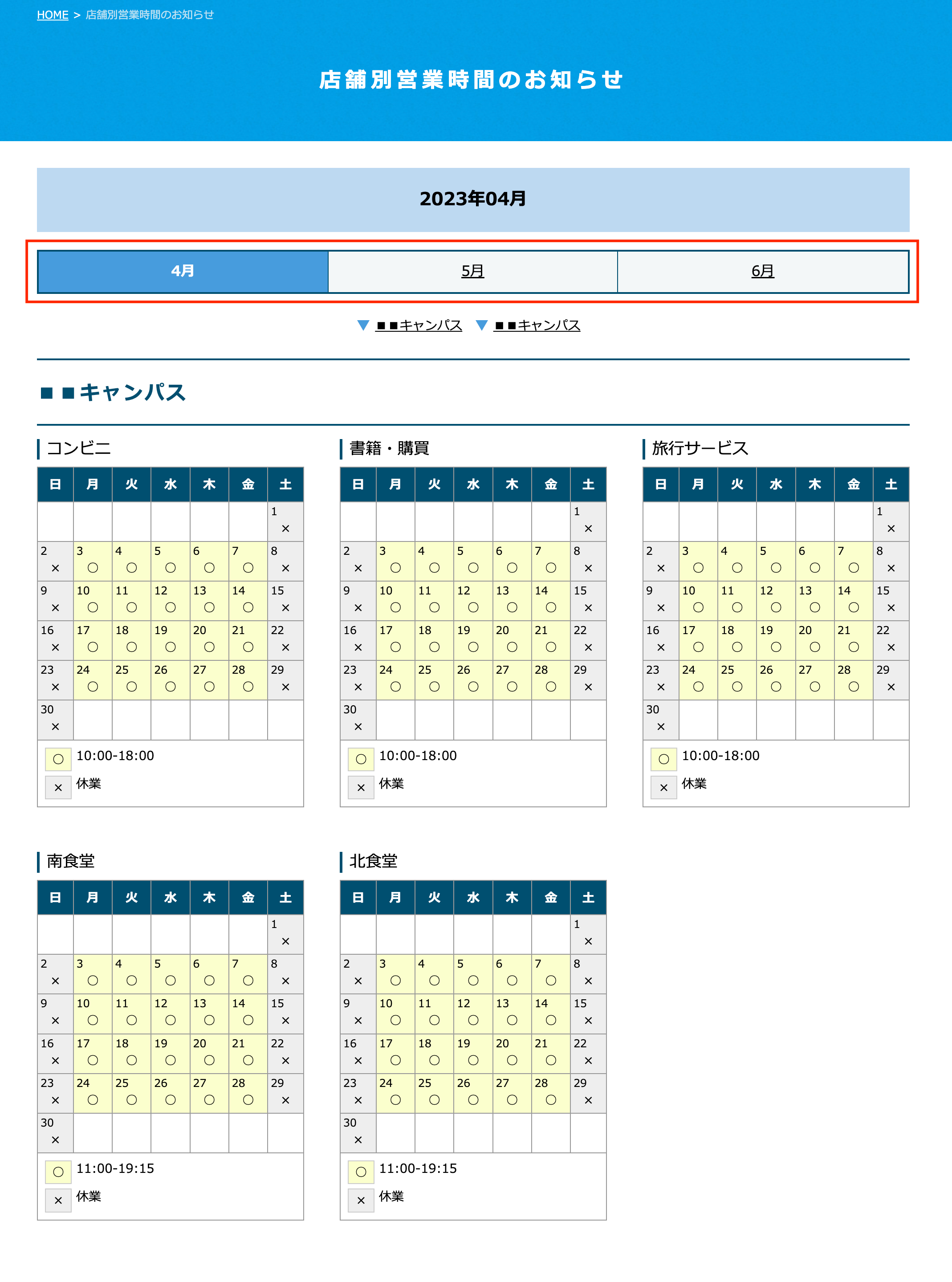
また、管理画面で営業時間を登録していない場合と非公開設定をしている場合は、準備中ページが表示されます。
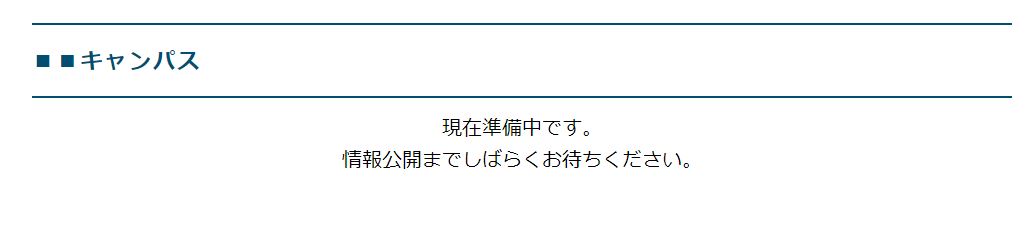
公開画⾯に店舗の営業時間を反映させるには、店舗の営業時間の情報が記⼊されたCSVを、店舗営業時間更新システムの管理画⾯からアップロードする必要があります。管理画⾯は、「CSVデータ設定」と「営業時間ページ管理」の構成になっています。
管理画⾯にログインしてください。
ログインアカウントは別途ご確認ください。ブラウザは、Firefoxをお勧めします。
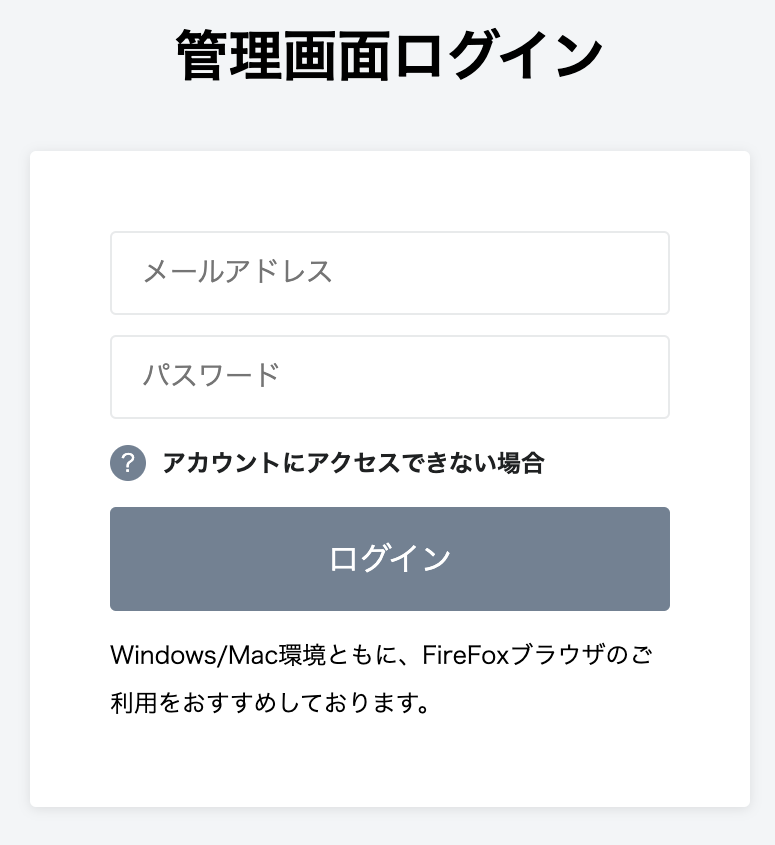
管理画⾯に遷移すると「CSVデータ設定」が表⽰されます。⽉毎のCSVテンプレートをダウンロード、編集後のCSVをアップロードし、営業時間を更新する為の画⾯です。
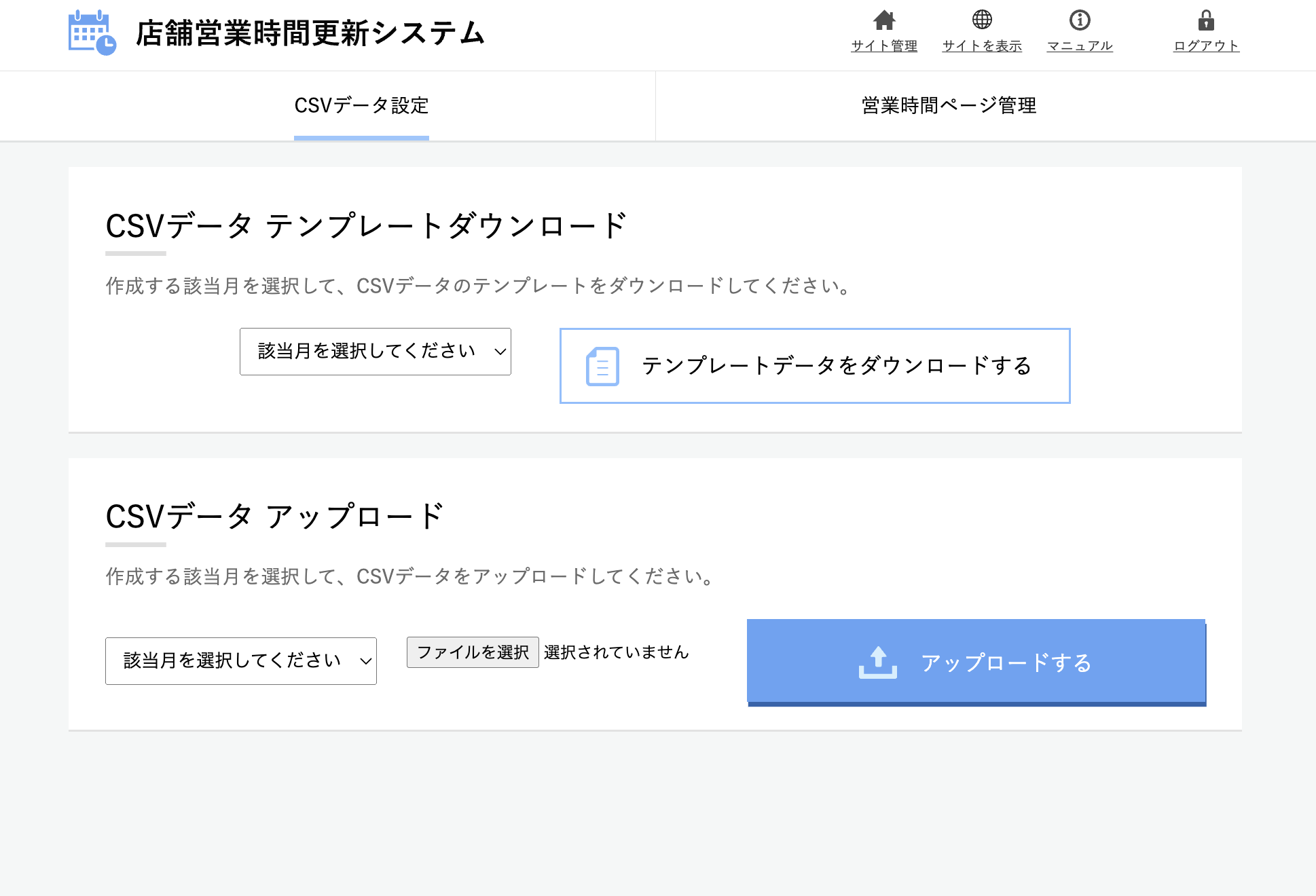
各月の営業時間の登録状況を確認できます。
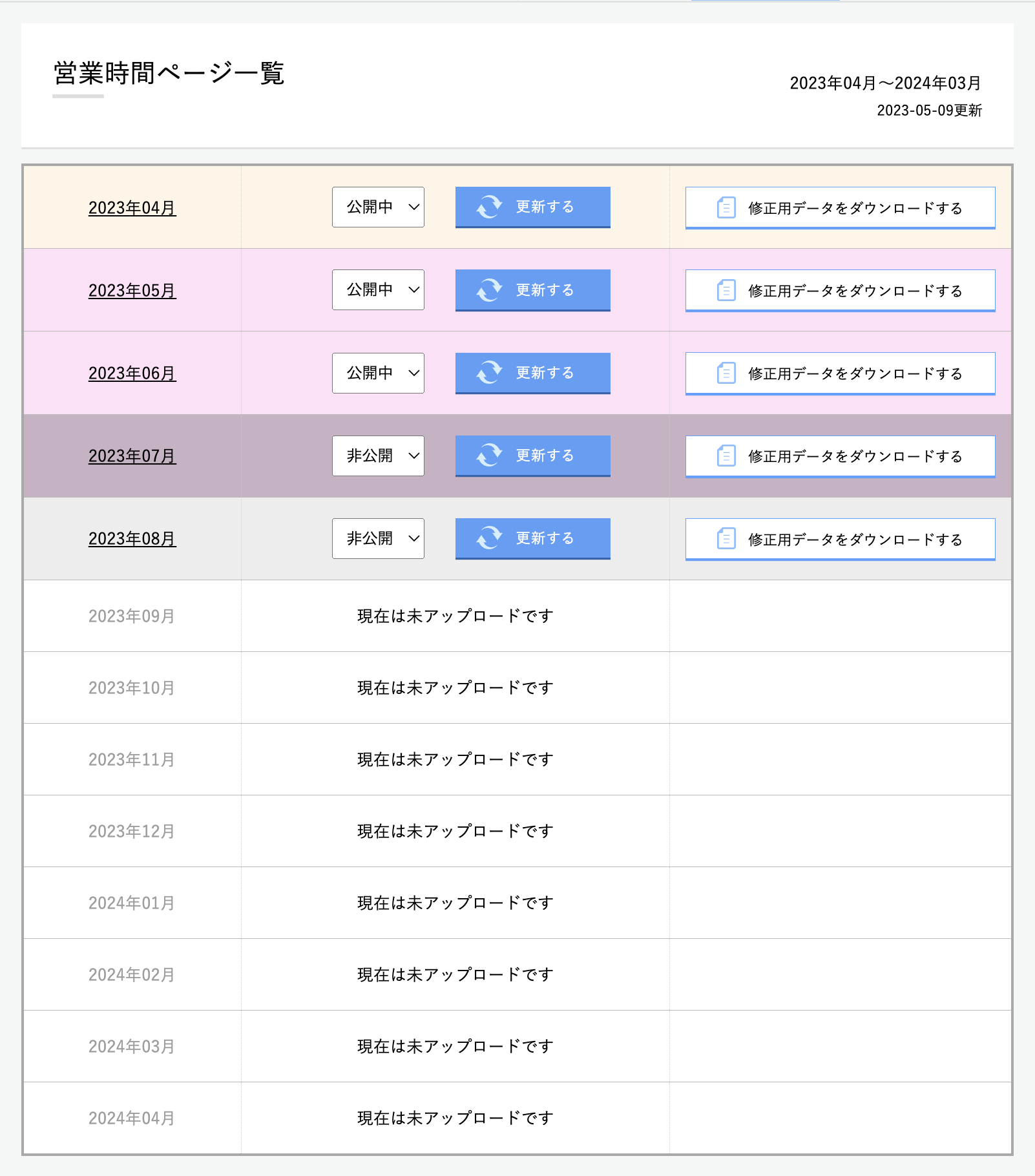
各月の公開ステータスは背景色によって分けられており、以下のようになっています。
…… 表示3ヶ月内で「公開設定」された月
…… 表示3ヶ月内で「未アップロード」、「非公開設定」の月
…… 表示3ヶ月外で「公開設定」された月
…… 表示3ヶ月外で「非公開設定」された月
…… 表示3ヶ月より未来で「未アップロード」の月
管理画⾯の「CSVデータ設定」からCSVデータをアップロードし、営業時間を更新します。
プルダウンからテンプレートを取得したい月を選択。
「テンプレートデータをダウンロードする」を押下。更新したい月のCSVテンプレートデータがダウンロードされますので、PCのローカル環境で編集ください。
(CSVの編集については当マニュアルの「CSVデータについて」を参照ください)
プルダウンから更新したい月を選択。
編集したCSVデータを選択ください。
「アップロードする」を押下。
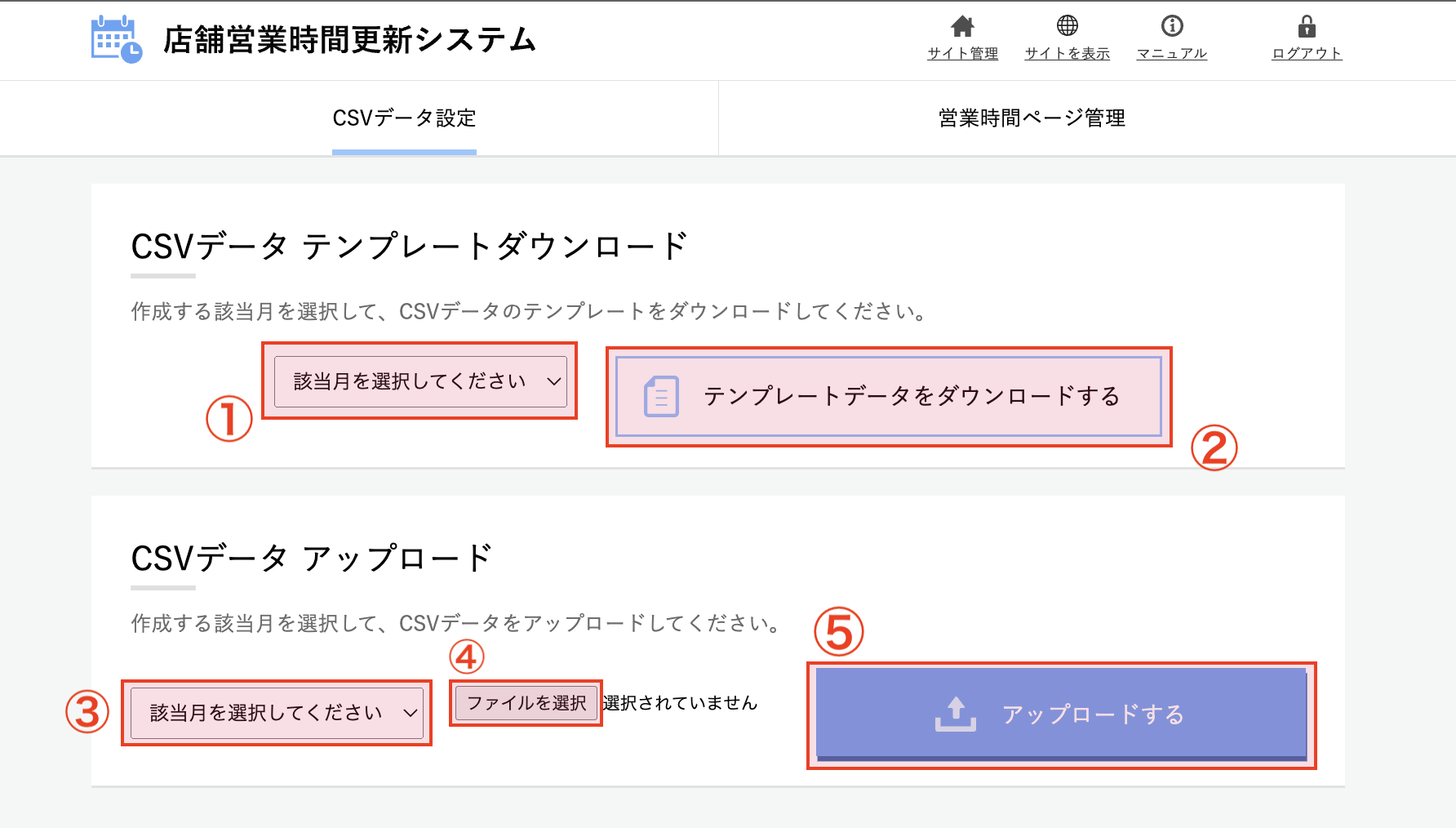

「作成して公開」を押下ください。
アップロードしたCSVデータに記載されている営業時間の情報が、公開画面に反映されます。
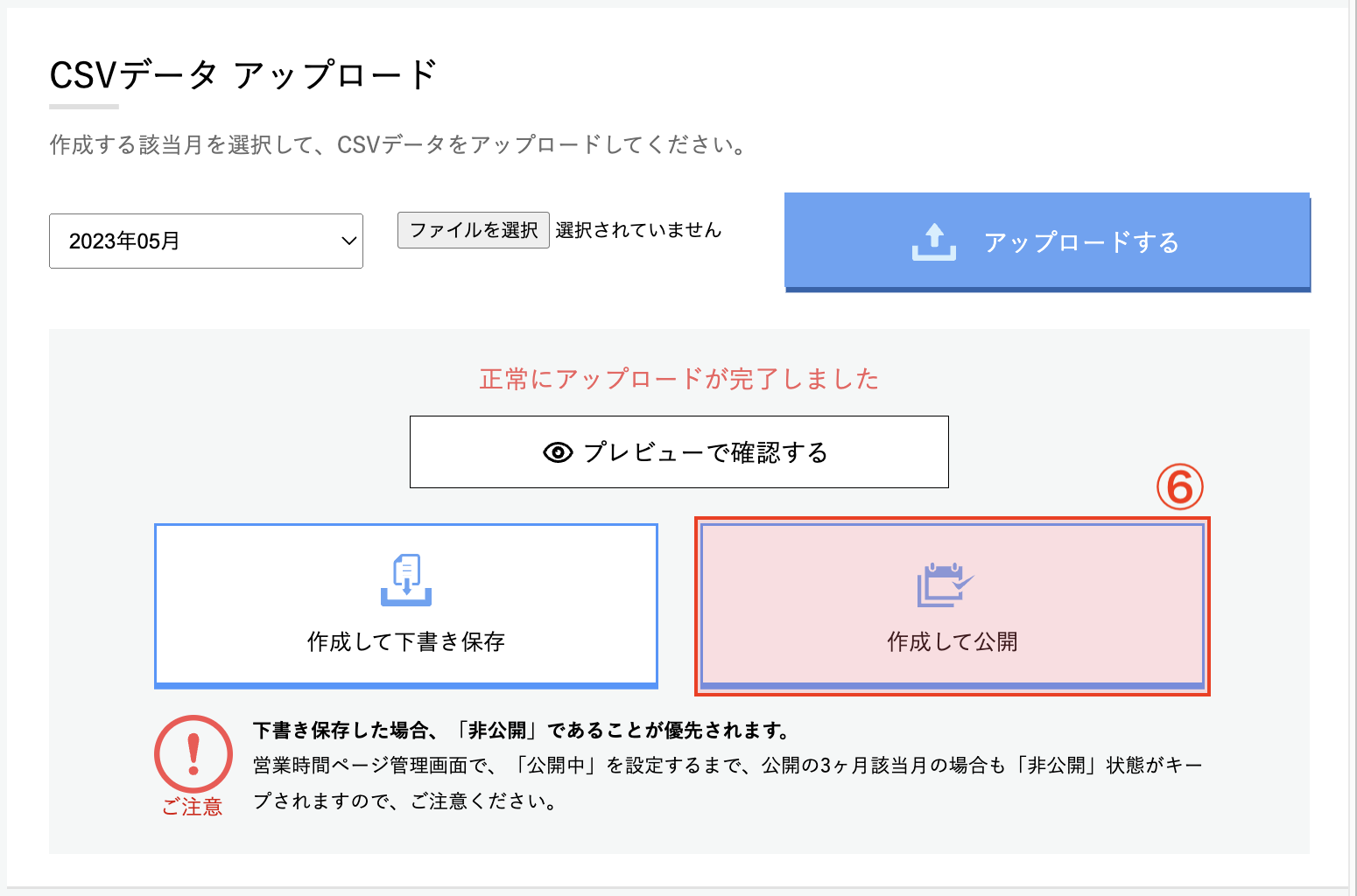
※「プレビューで確認する」で、公開画面でどのように表示されるか確認できます。
※「作成して下書き保存」を押下すると公開画面に反映されません。営業時間ページ管理画面で、「公開中」を設定するま で、公開画面にデフォルトで表示がされる3ヶ月である場合も「非公開」状態となりますので、ご注意ください。
営業時間を登録した後の更新は、管理画面「営業時間ページ一覧」から行います。また、「営業時間ページ一覧」では、CSV のアップロード状況等を確認できます。
営業時間の登録状況が13ヶ月分一覧で表示されます。過去月は1ヶ月のみ表示され、それより以前は自動的に削除されます。
「CSVデータ設定」でCSVをアップロードする際に「作成して下書き保存」を選択した場合、非公開で登録されます。非公開で登録すると公開画面には、準備中ページが表示され、営業時間が公開されません。
登録した営業時間を公開画面に反映させるには、プルダウンから「公開中」を選択し、「更新する」を押下する必要があります。
(「非公開」は、公開表示3ヶ月の月内に該当しても、自動的に「公開中」に切り替わることはありませんのでご注意ください。)
CSVデータがアップロード済みの月の営業時間を修正したい場合、「修正用データをダウンロードする」か ら、修正用のCSVデータをダウンロードします。ダウンロードしたCSVデータを編集後、再アップロードす ることで、営業時間を上書き修正することができます。
(再アップロードの方法は当マニュアルの「CSVデータのアップロード方法」手順3〜6を参照ください)
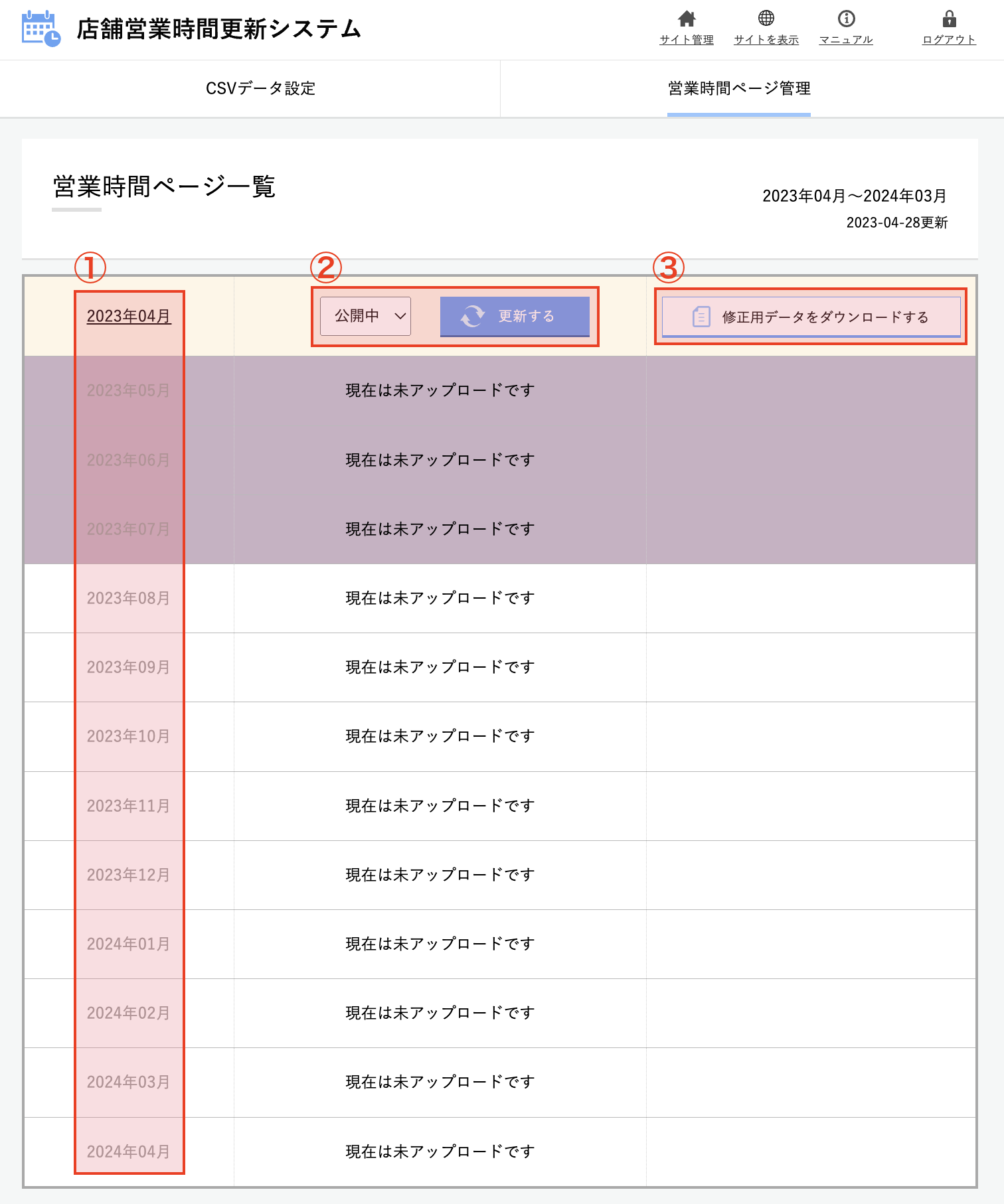
※当月〜次月〜次々月の3ヶ月間が、公開表示されます。
※当月含む3ヶ月以外の月で「公開中」と設定したものは、年月を押下することで閲覧可能です。
※公開表示3ヶ月の更新は、該当月の0時(※サーバ時間)で設定させて頂いています。
【例】
11月30日23時59分まで
11月〜12月〜1月の表示
▼
12月1日0時に以下へ切り替えられます
12月〜1月〜2月の表示
システム設置にあたっては、お手数をおかけいたしますが、あらかじめ正式なテンプレートデータのご提供をいただきます。
CSVにセット出来る記号は、以下の6個です。
「○、□、×」が基本的な通常営業時間です。
「△、◎、※」を特別営業時間用として、3 つのアキをご用意しています。
○ 通常営業
□ 通常営業(土曜などの半日営業用)
× 休業
△ その他
◎ その他
※ その他
CSVデータは1ヶ月単位で作成し、アップロードします。
①各⽇の営業時間の編集
マスターデータの上部(1行目〜8行目)に各キャンパス/店舗の営業時間について、あらかじめ記号と営業時間の対応表が作成されていますので、この情報に基づいてその下部へ各日の営業時間を記号で入力してください。
【例】
▼上部の対応表
-------------------------------------------
Aキャンパス
○ … 7:00-8:00
□ … 11:30-14:00
× … 休業
△ … 11:30-13:30
◎ … 11:30-14:00
※ … 特別短縮営業
▼上記の内容を以下へ編集してください。
日|記号
-------------------------------------------
1 | ○
2 | ○
3 | ×
・
・
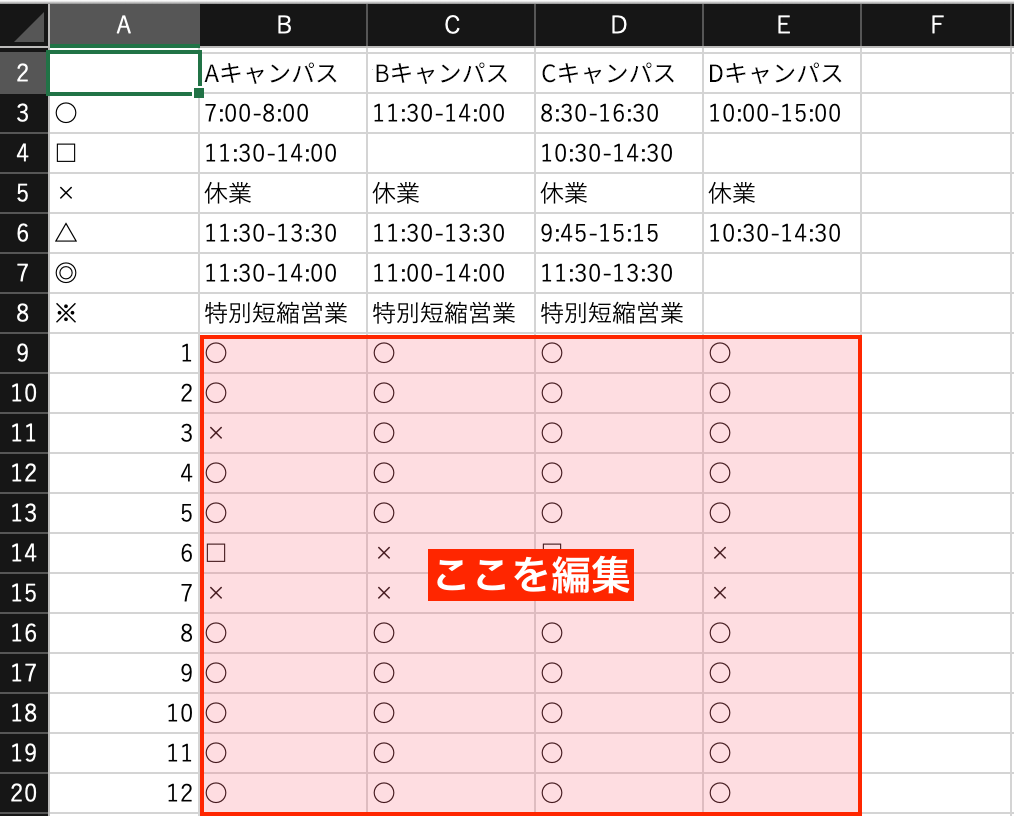
②記号に対応する営業時間の編集
単⽉で特別な営業時間が発⽣し、マスターデータに記載されている営業時間と異なる場合は、対応表箇所の営業時間を編集ください。(※A列の記号箇所は編集不可です)
【例】
▼上部の対応表
-------------------------------------------
Aキャンパス
○ … 7:00-8:00
□ … 11:30-14:00
× … 休業
△ … 11:30-13:30
◎ … 11:30-14:00
※ … 特別短縮営業
▼ブラウン色箇所を変更
-------------------------------------------
Aキャンパス
○ … 7:00-8:00
□ … 10:00-14:30
× … 休業
△ … 10:30-15:00
◎ … 11:00-14:00
※ … 12:00-16:00

「土曜営業の廃止」「通常営業時間の変更」など、デフォルト情報の変更が必要になった場合のマスターデータ改修については、管理画面からの設定はできませんが、サーバ上の該当データを修正することで変更可能となります。
この修正や、店舗自体の追加/撤廃については、恐れ入りますが弊社へご相談ください。
更新履歴