基本の操作
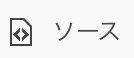
HTMLソースを表示させ、編集するモードです。

アンドゥ機能です。元に戻したい場合に利用します。

選択した文字列をボールド文字にします。

選択した文字列をイタリック文字にします。

選択した文字列に下線をつけます。

選択した文字列に取り消し線をつけます。

選択した文字列に上ルビ/下ルビをつけます。

選択した文字列を段落番号付に変更します。

選択した文字列を箇条書きに変更します。
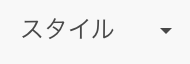
選択した文字列の大きさを変更できます。
※文字サイズを別サイズへ変更する際は、変更したい文字列を選択し、設定を解除します。

選択した文字列の文字色を変更します。

選択した文字列の文字背景色を変更します。

編集エリアの画面を最大化します。

選択した文字列の書式を解除します。

選択した文字列を左寄せ/中央揃え/右寄せにします。

選択した文字列にリンクを設定します。

設定したリンクを削除します。

アンカーを作成します。

表を作成します。

記事途中に画像を挿入します。画像にリンクを設定することも可能です。

記事内に、絵文字アイコンを挿入します。

レイアウトで右寄せ、左寄せの設定を解除致します(スマホサイズでの画面表示を最適化させることができます)

中見出し(h2)を作成します。

小見出し(h3)を作成します。

電話番号のリンクを設定します。(スマホサイトのみ)

テンプレート機能です。記事内の装飾として使えるテンプレートが用意されています。

編集機能のライセンス情報です。
編集画面上でリンクボタンのテキスト部分にカーソルを合わせダブルクリックすると下記のハイパーリンク編集画面が表示します。こちらの「リンクタイトル」部分を書き換え、「OK」をクリックすると、リンクボタン内のテキストが変更されます。
※基本的にプレーンテキストをご利用下さい。ワードやエクセルなどのアプリからテキスト部分を「貼り付ける」とアプリ独自のソースが混入し、レイアウトを損なうことがあります。
※全角約30万文字相当まで入力できますが、装飾などの影響で最大文字数が減少する場合がございます。最大文字数を超えるとシステムで判断した場合、ページが保存されない仕様です。ご了承ください。
 )
)※左画像のポップアップはマニュアル掲載用に少し縮めており実際のサイズとは異なりますが、必要な機能は同じのためご安心ください。
【推奨】中見出し(h2)を後から追加した場合のページ内リンク追加
スペースがない場合は折り返して左端へ、スペースがある場合は右側に矢印が追加されますので追加した中見出し(h2)のタイトルを入力してください。
追加テキストを選択しリンクの設定ボタンをクリックしタイトルへリンクするための設定を行います。
※アイコン参照(  )
)
リンク設定の際は左画像の通り、テキスト部分のみ選択ください。
「ページ内のアンカー」に切り替えると左画像のような画面に切り替わるので、アンカー名とエレメントIDを先ほど追加した中見出し(h2)のものにIDを変更してください。
アンカー名もエレメントIDも中見出し(h2)を追加した順番にナンバーが対応しているため画像内では「s3」が追加した中見出し(h2)の番号になります。
これで設定が完了になります。
アンカー名とエレメントIDをチェックする方法
アンカー設定部分で記載している方法より、手動で確認を行いたい場合は追加で設定した中見出し(h2)の左端にあるフラッグをダブルクリックしていただくことで振り分けられているIDをチェックすることが可能です。
サマリーの追加更新により崩れてしまった場合、お手数でございますが、一度全て削除いただき「中見出し(h2)へのリンク設定と更新方法について①〜③」の手順で新規でサマリー設置をお試しください。